4.11.4.1.2. Проведение общего опроса
При нажатии на иконку “Проведение общего опроса” осуществляется переход на страницу, на которой Администратор имеет возможность подключить опрос для разных целевых аудиторий. По умолчанию осуществляется управление того опроса, откуда был совершен переход (например, опрос “Кадры”). Данный функционал доступен пользователям только в роли “Администратор”.
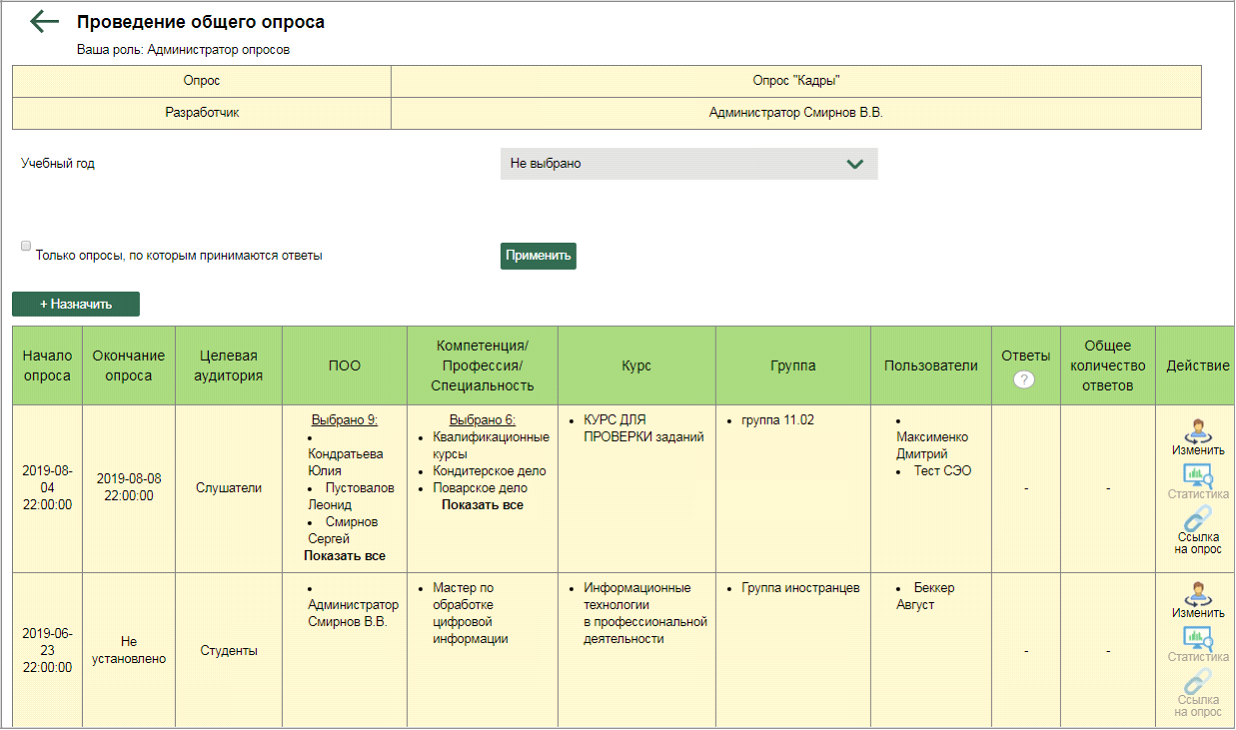
Рис. 275. Опрос “Кадры”. Страница “Проведение общего опроса”
На странице “Проведение общего опроса” Администратору доступна следующая информация: название опроса, ФИО разработчика опроса, список всех целевых аудиторий, сформированных в рамках данного опроса.
Каждая позиция в списке содержит сведения о начале и окончании опроса, целевой аудитории, названии ПОО, компетенции/профессии/специальности, курсе, группе и пользователях, которым назначен опрос, а также количестве прошедших опрос/приглашенных на опрос (колонка “Ответы”) и общем количестве ответов. Также при нажатии на соответствующие иконки в колонке “Действия” Администратор может изменить (редактировать) опрос, просмотреть статистику, скопировать ссылку на опрос.
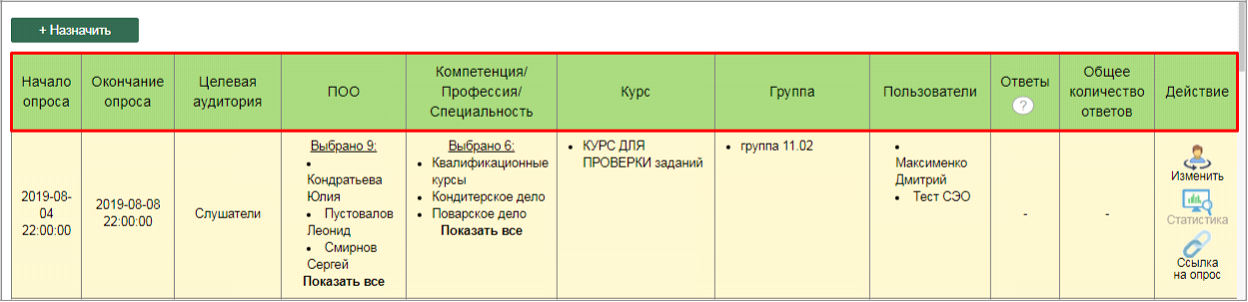
Рис. 276. Сведения по каждой позиции списка
Предусмотрена возможность сортировки опросов по учебному году. Для этого необходимо в соответствующем выпадающем списке (“Учебный год”) выбрать нужный год и нажать на кнопку “Применить”. При необходимости просмотреть только опросы, по которым принимаются ответы, следует установить “флажок” в соответствующей ячейке.
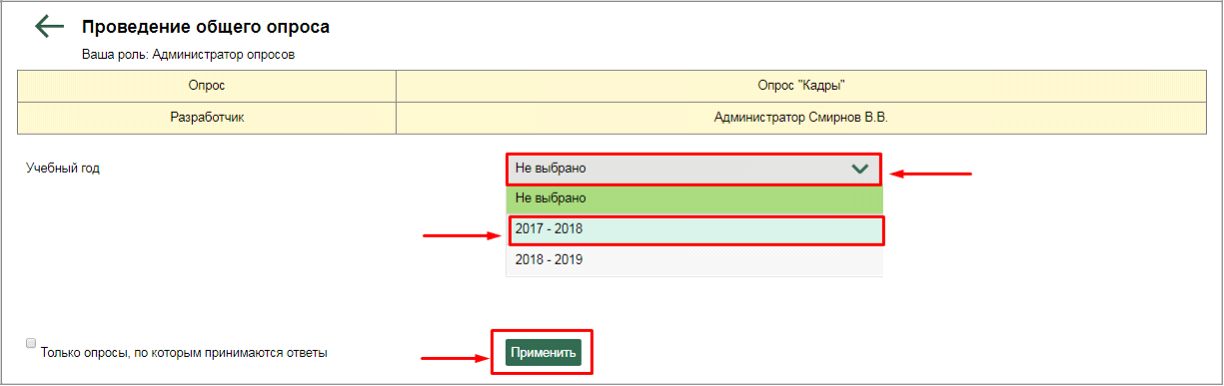
Рис. 277. Сортировка опросов по учебному году
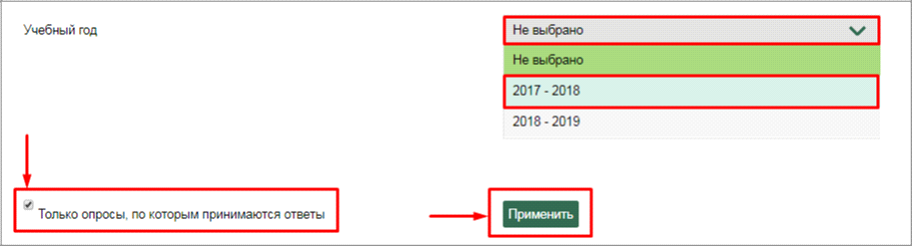
Рис. 278. Установка “флажка” для просмотра опросов, по которым принимаются ответы
Для назначения целевой аудитории к выбранному опросу (например, опрос “Кадры” ) необходимо нажать на кнопку “Назначить”, после чего откроется форма добавления новой целевой аудитории.
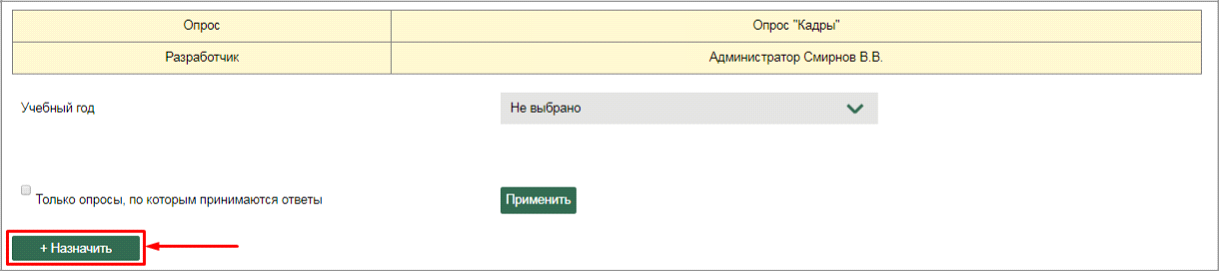
Рис. 279. Кнопка “Назначить” для добавления целевой аудитории
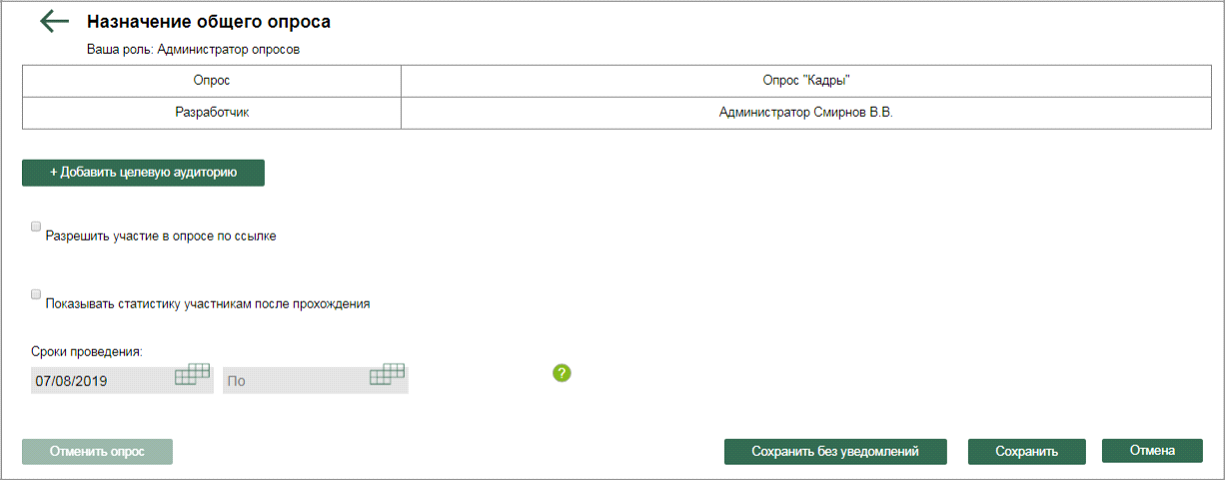
Рис. 280. Форма добавления новой целевой аудитории
Далее необходимо нажать на кнопку “Добавление целевой аудитории” и в появившемся выпадающем списке выбрать целевую аудиторию, для которой будет предназначен данный опрос (например, Тьюторы-кураторы).

Рис. 281. Кнопка “Добавить целевую аудиторию”
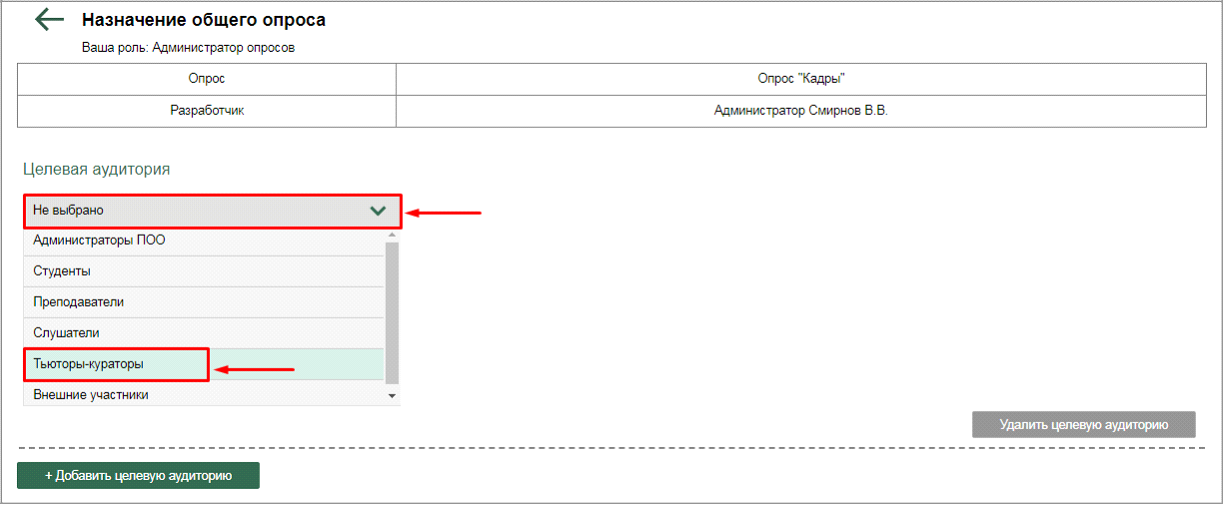
Рис. 282. Выбор целевой аудитории из выпадающего списка
После выбора целевой аудиторию (например, Тьюторы-кураторы ) Администратору необходимо осуществить выбор параметров (ПОО, курса, группы, преподавателей, компетенции/профессии/специальности) в соответствующих выпадающих списках, а также установить дату проведения опроса в календарной сетке. Для каждой целевой аудитории предусмотрен свой набор параметров.
Администратор может разрешить участие в опросе по ссылке и просмотр статистики участниками после прохождения при установке “флажка” в соответствующих ячейках. По умолчанию все флажки сняты.
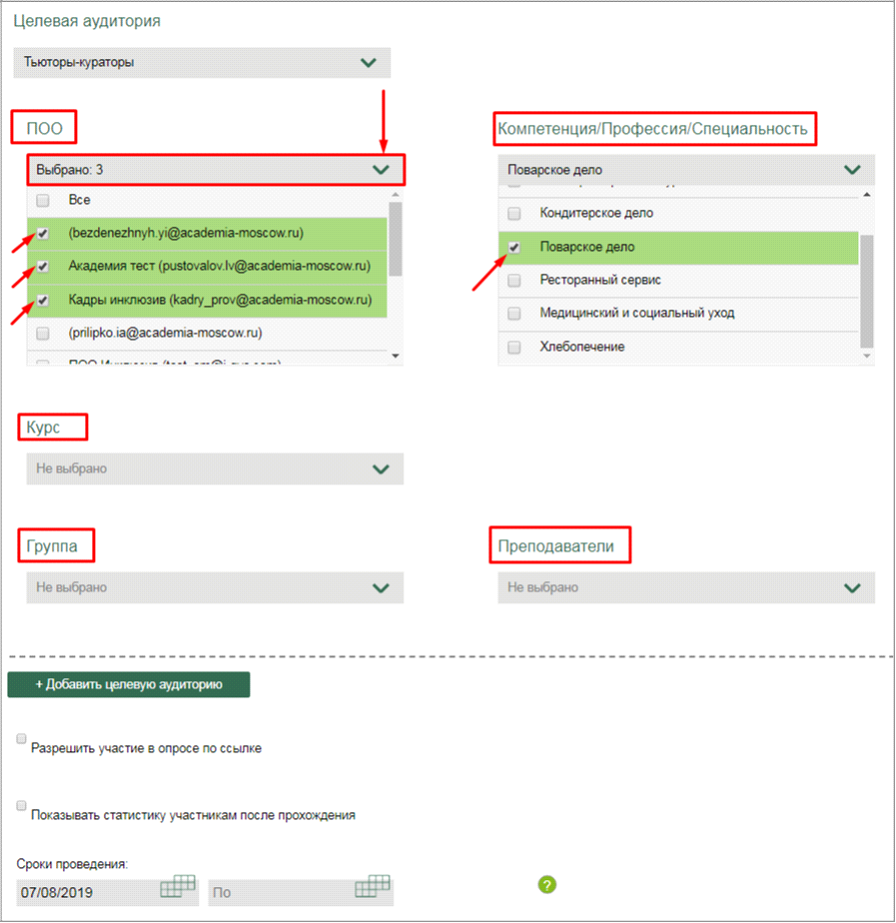
Рис. 283. Выбор параметров в выпадающих списках
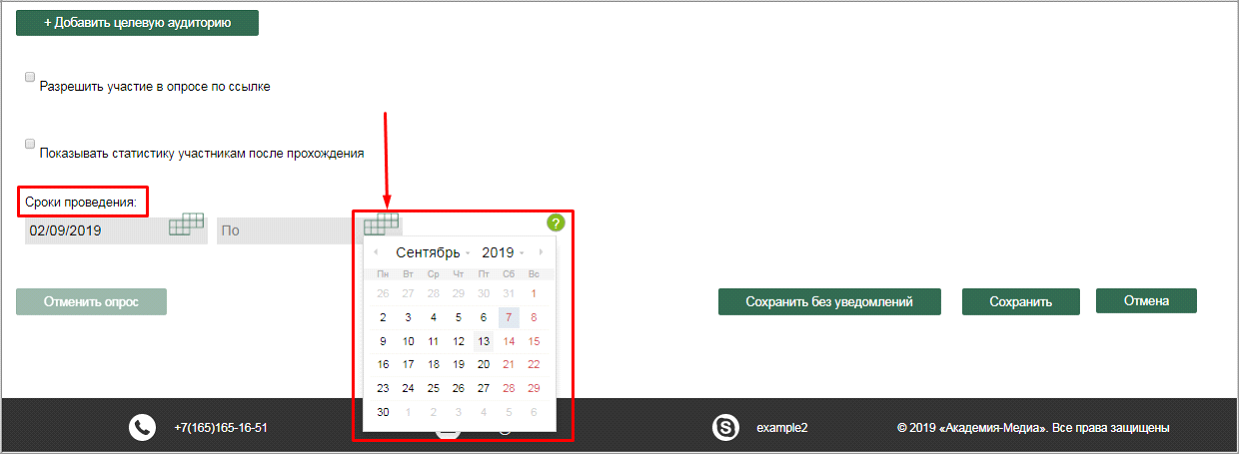
Рис. 284. Установление даты проведения опроса
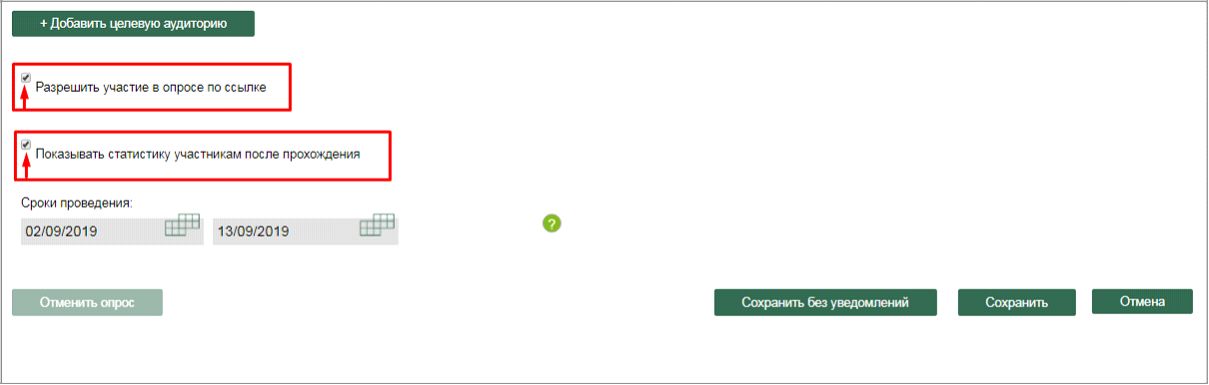
Рис. 285. Установка “флажка” в соответствующих ячейках при формировании опроса
Администратор имеет возможность формировать дополнительные целевые аудитории в рамках выбранного опроса при нажатии на кнопку “Добавить целевую аудиторию”. Для удаления необходимо нажать на кнопку “Удалить целевую аудиторию”.
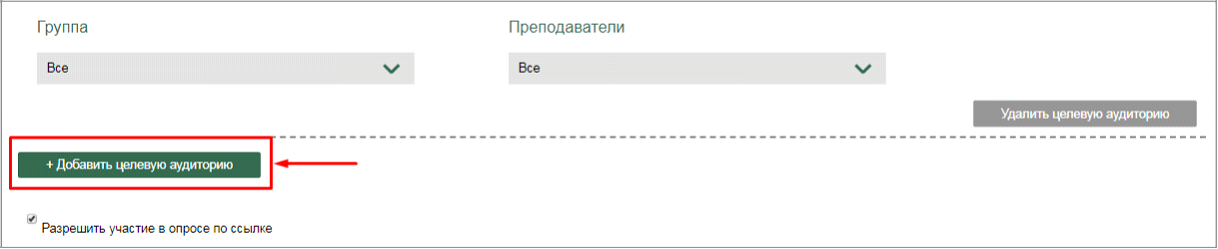
Рис. 286. Добавление дополнительной целевой аудитории

Рис. 287. Удаление целевой аудитории
Для сохранения опроса после выбора и заполнения всех параметров необходимо нажать на следующие кнопки:
-
кнопку “Сохранить без уведомлений” , если участникам опроса не нужно направлять уведомление на электронную почту;
-
кнопку “Сохранить”, если участникам опроса нужно направить уведомление на электронную почту.
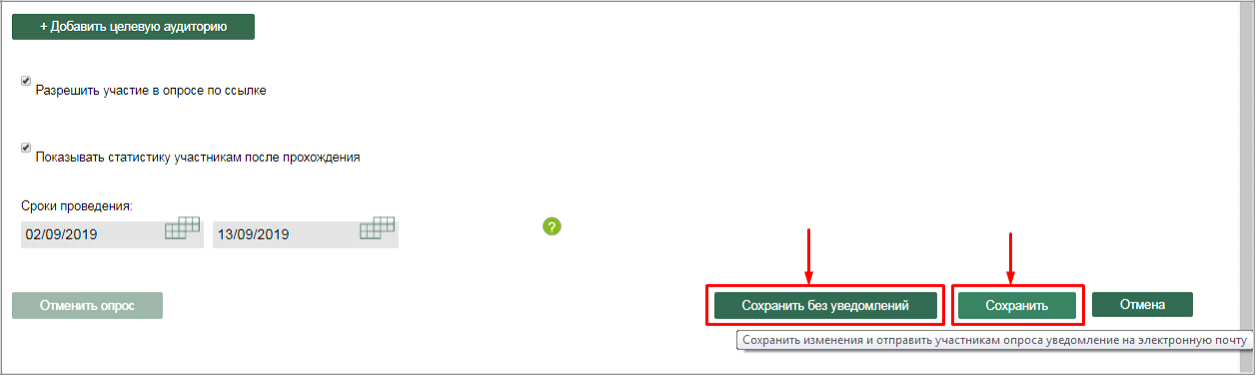
Рис. 288. Сохранение опроса
17
После сохранения опроса появляется модальное окно с подтверждением действия.
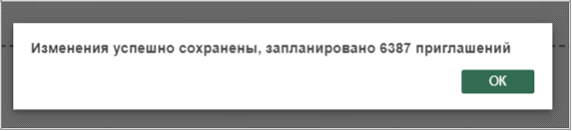
Рис. 289. Модальное окно подтверждения действия
Сохраненный опрос автоматически появляется в общем списке опросов по целевым аудиториям в рамках выбранного опроса (в данном случае, в рамках Опроса “Кадры” ).

Рис.290. Сохраненный опрос по целевой аудитории “Тьюторы-кураторы”
Для каждой позиции предусмотрены следующие возможности (в колонке “Действия” , при нажатии на соответствующие иконки):
-
изменить (редактирование параметров подключения);
-
ссылка на опрос (подключение опроса по ссылке; копирование ссылки на опрос для дальнейшей ее отправкой любым пользователям интернета);
-
статистика (просмотр статистики по опросу).
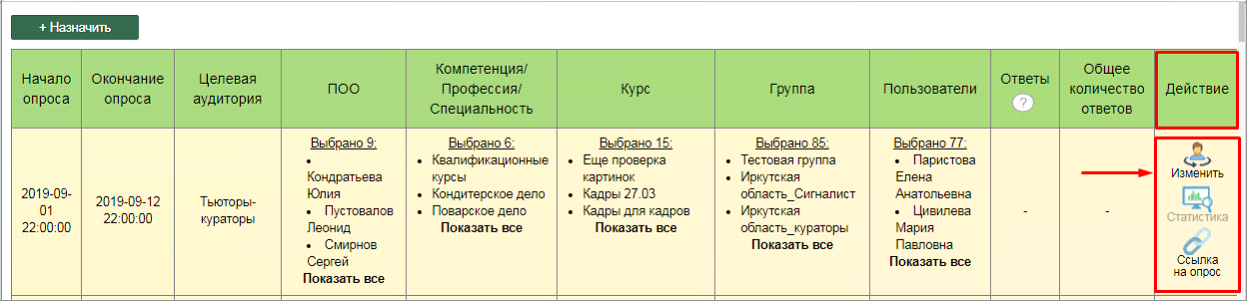
Рис. 291. Возможности по работе с опросом

