4.11.4.1.3.1.2. Подробный отчет
Подробный отчет отображает информацию по ответам каждого отдельного респондента. Для формирования сводного отчета необходимо выбрать данный вид отчета и нажать на нужный опрос (например, Опрос “Кадры”).
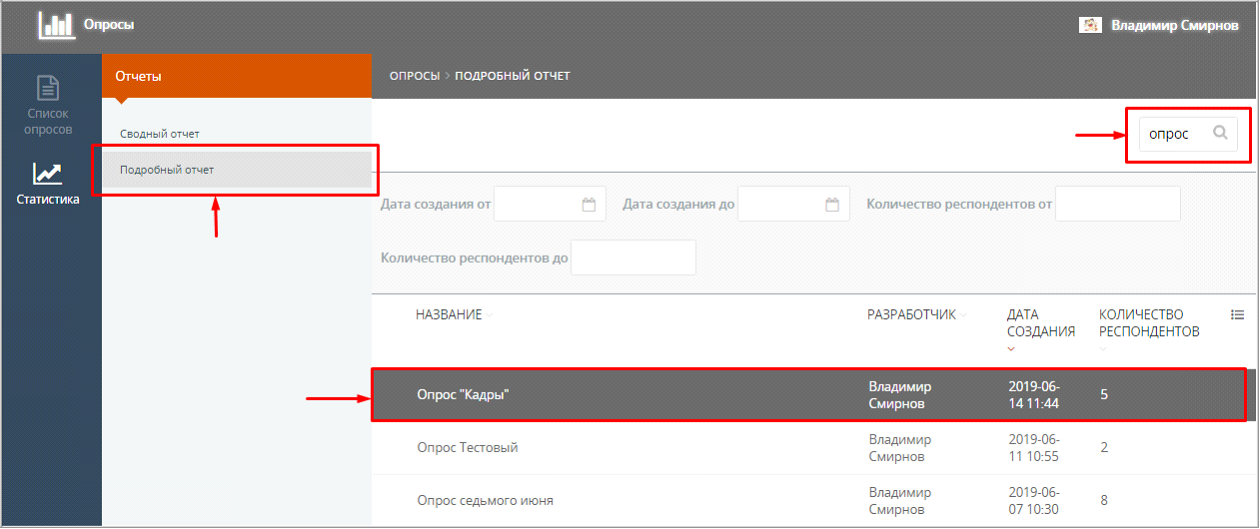
Рис. 307. Формирование подробного отчета
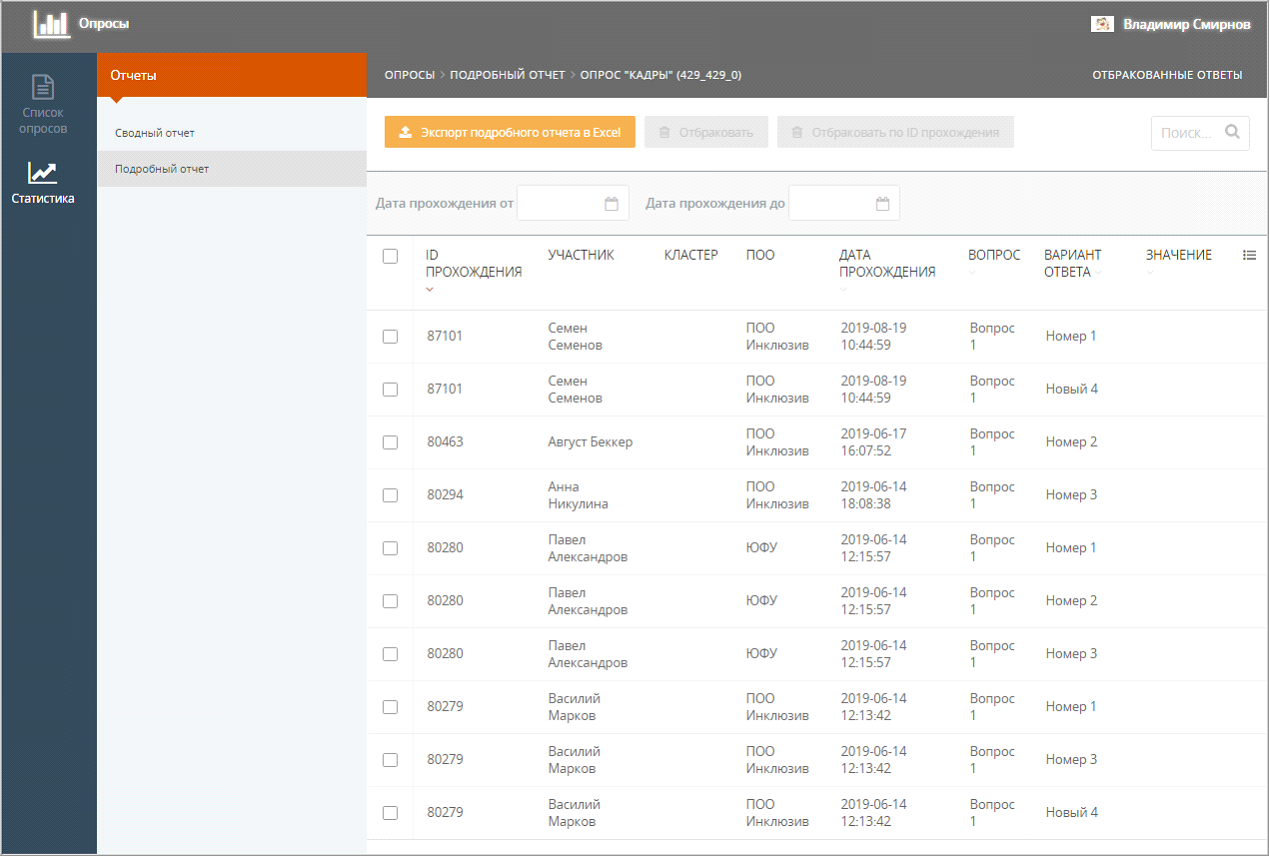
Рис.308. Подробный отчет
После формирования отчета Администратору становится доступна следующая информация: ID прохождения, ФИО участника опроса, название кластера, название ПОО, дата прохождения, вопрос, вариант ответа на вопросы, значение. Имеется возможность посмотреть отчет в рамках конкретного промежутка времени. Для этого необходимо установить нужные даты в соответствующие поля (Дата прохождения от, Дата прохождения до), после чего отчет автоматически обновляется согласно новым параметрам.
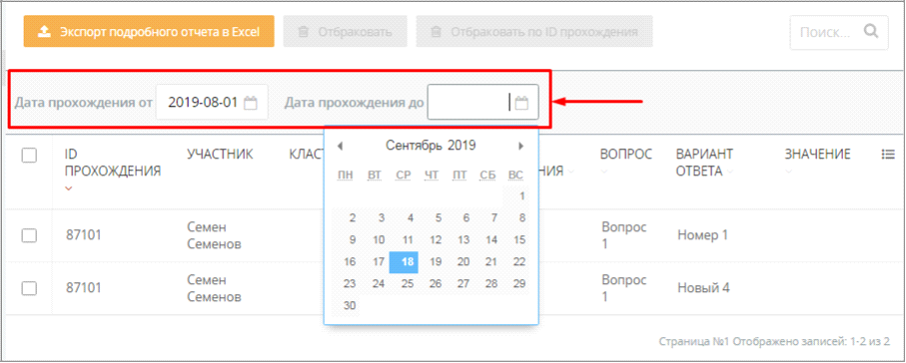
Рис. 309. Изменение параметров отчета (даты)
Администратор имеет возможность опционально устанавливать колонки с информацией на странице отчета в зависимости от данных, которые хочет видеть. Для этого в правом верхнем углу следует нажать на кнопку “Настройки списка”, которая вызывает модальное окно с формой редактирования информации: пользователь устанавливает «флажки» около названии полей, необходимых для отображения, а также задает желаемое количество записей на странице отчета. Для сохранения изменений необходимо нажать на кнопку “Применить”.
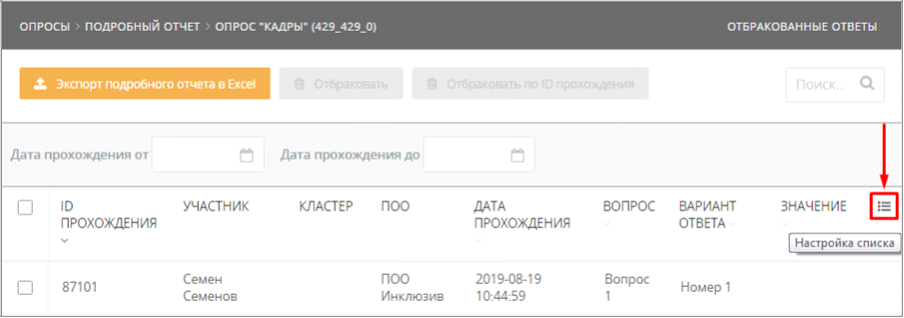
Рис. 310. Настройка списка
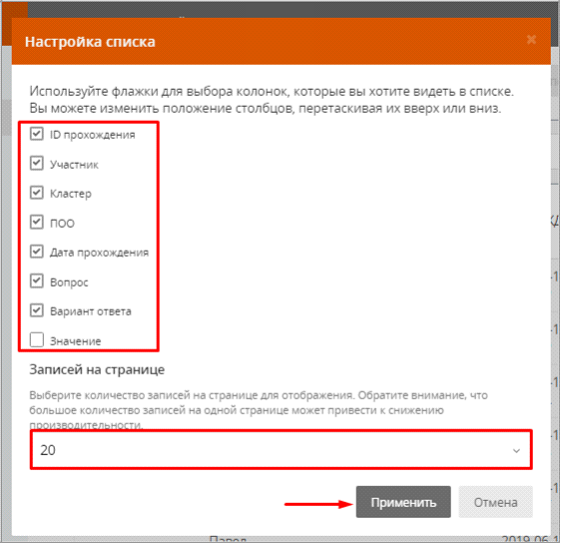
Рис.311. Модальное окно Настройка списка
Также Администратор имеет возможность при необходимости отбраковать те или иные ответы респондентов. Для этого необходимо установить “флажок” рядом с выбранной позицией, после чего становятся активными кнопки “Отбраковать” и “Отбраковать по ID прохождения” (в зависимости от намерений Администратора).
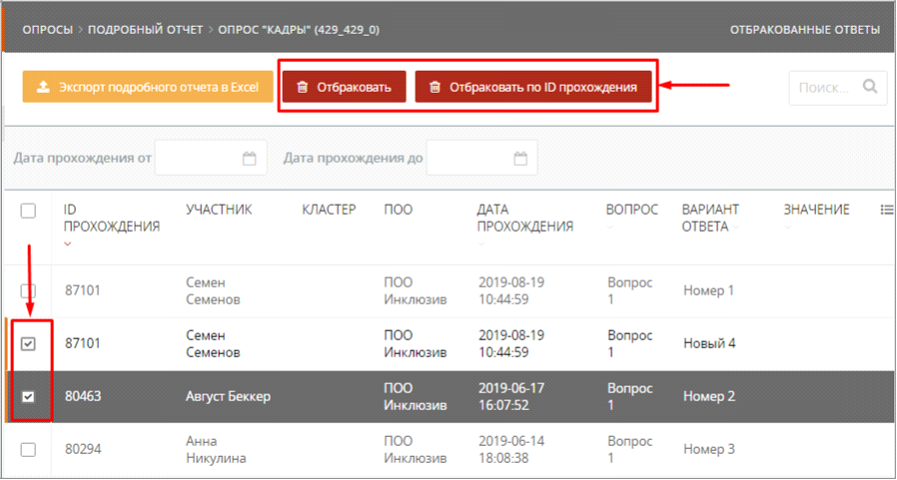
Рис. 312. Устранение ответов из списка
При нажатии на кнопки “Отбраковать” или “Отбраковать по ID прохождения” появляется модальное окно подтверждения действия. После подтверждения действия выбранные элементы автоматически удаляются из списка отчета.
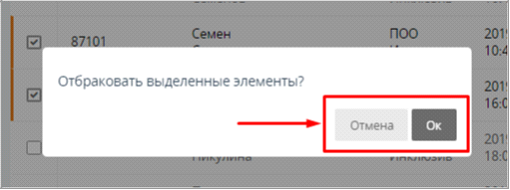
Рис. 313. Модальное окно подтверждения действия
Для восстановления удаленных ответов необходимо нажать на кнопку “Отбракованные ответы”, после чего Администратор переходит в “корзину” отбракованных ответов.
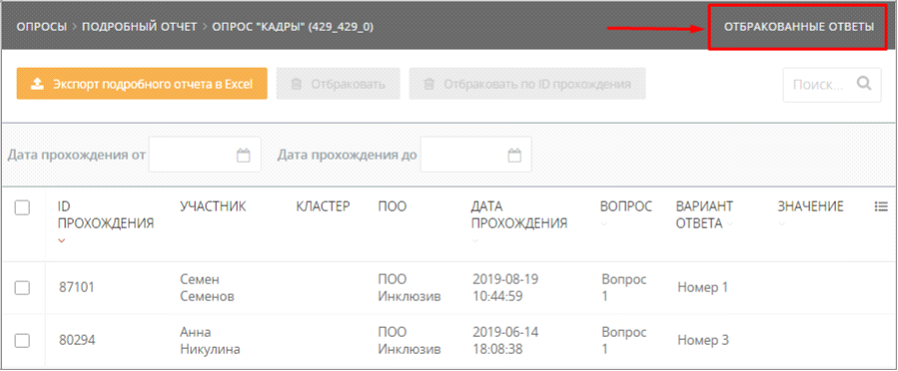
Рис.314. Кнопка Отбракованные ответы
На странице отбракованных ответов необходимо установить “флажок” рядом с выбранными элементами для восстановления и нажать на кнопку “Восстановить” или “Восстановить по ID прохождения” (в зависимости от того, каким образом был отбракован ответ).
При нажатии на кнопки “Восстановить” или “Восстановить по ID прохождения” появляется модальное окно подтверждения действия. После подтверждения действия выбранные элементы автоматически восстанавливаются в списке отчета.
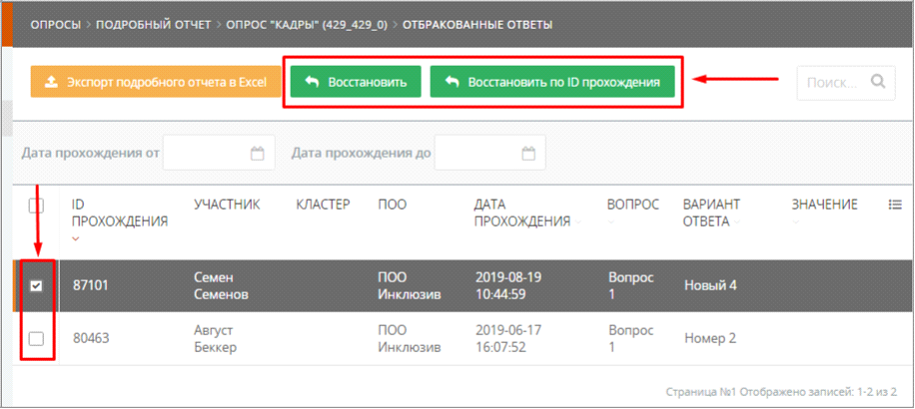
Рис. 315. Восстановление отбракованных ответов
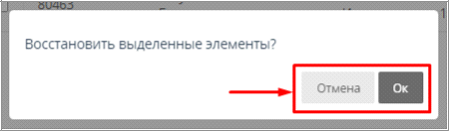
Рис. 316. Модальное окно подтверждения действия
Реализована возможность экспорта отчета в формате Excel при нажатии на кнопку “Экспорт подробного отчета в формате Excel”.
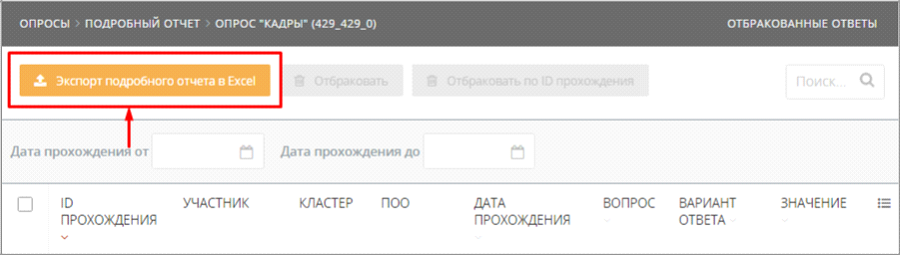
Рис. 317. Экспорт подробного отчета

