4.14.2.2.1. Роль «Провайдер»
На странице ИС пользователю доступен список всех имеющихся коллекций цифровых учебных материалов . Пользователь может осуществлять фильтрацию списка коллекций и осуществлять выбор необходимого комплекта.
Пользователь имеет возможность подключения коллекций цифровых учебных материалов для ПОО . Для этого ему необходимо перейти на страницу “Администрирование”, активировав тумблер “АДМИН” на панели пользовательских инструментов.
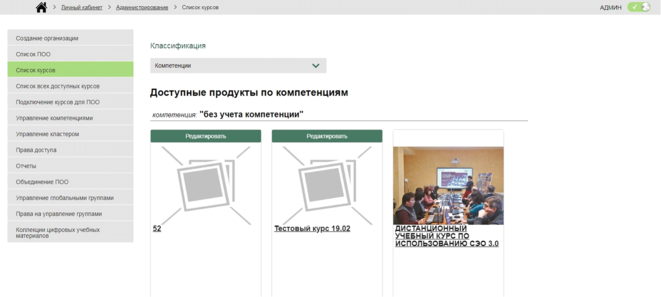
Рис. 373. Страница “Администрирование”, открывающаяся при активации тумблера “АДМИН”
На странице “Администрирование” в левом меню пользователю доступен раздел “Коллекции цифровых учебных материалов”, при нажатии на который открываются подразделы “Сформированные коллекции цифровых учебных материалов”, “Приобретенные коллекции” и “Подключение коллекций к провайдеру”.
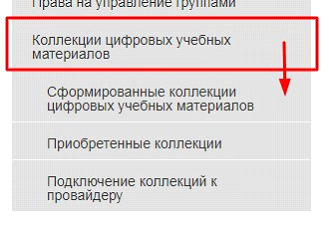
Рис. 374. Меню на странице “Администрирование”
В подразделе “Подключение коллекций к провайдеру ” пользователю доступен полный список имеющихся коллекций с указанием информации о наименовании коллекции, дате начала подключения, сроке доступа, доступных лицензиях .
Для просмотра вышеуказанной информации о коллекциях пользователь должен перейти в подраздел “Подключение коллекций к провайдеру” и сформировать список коллекций для отдельной ПОО, выбрав ее в выпадающем списке и нажав на кнопку “Сформировать”.
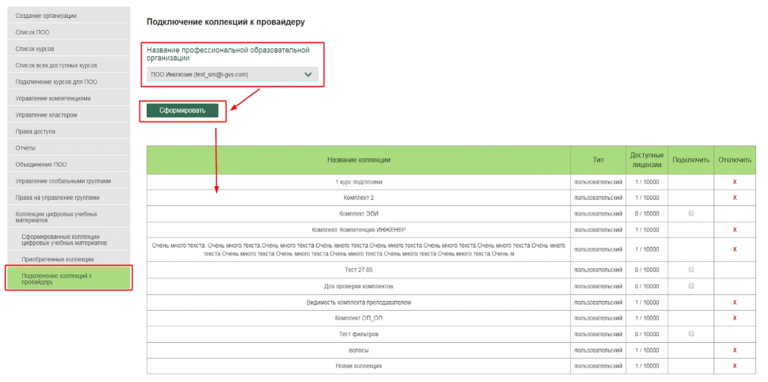
Рис. 375. Подраздел “Подключение коллекций к провайдеру”, формирование списка коллекций
Информация о коллекциях представлена в виде таблицы с указанием:
-
названия коллекции;
-
типа коллекции;
-
доступных лицензий;
-
опции “подключить” к провайдеру;
-
опции “отключить” от провайдера.
Для подключения коллекции к ПОО в данном подразделе пользователь должен выбрать необходимую ПОО , входящую в сеть взаимодействия , сформировать список коллекций , выбрать необходимую для подключения коллекцию из списка доступных и в колонке “Подключить” поставить флажок, после этого необходимо сохранить изменения, нажав на кнопку “Сохранить”.

Рис. 376. Подключение коллекции к ПОО
Пользователь имеет возможность сформировать коллекции цифровых учебных материалов в подразделе “Сформированные коллекции цифровых учебных материалов” . При переходе в подраздел пользователю отображается полный список ранее сформированных коллекций. Пользователь может просматривать состав коллекций, редактировать его и осуществлять управление . Также в данном подразделе пользователь может создать новую коллекцию.
Для создания новой коллекции пользователь должен нажать на кнопку “Сформировать коллекцию” и перейти на новую страницу внесения данных о коллекции. На странице доступны фильтры по следующим параметрам: укрупненная группа направлений подготовки по ФГОС, профессия/специальность, компетенция по аналогии с фильтрами на главной странице ИС.
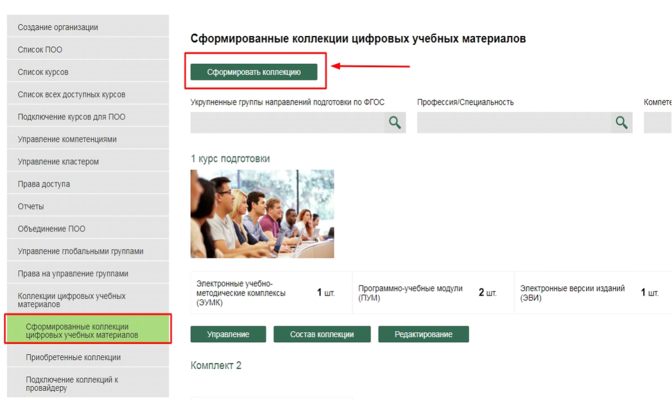
Рис. 377. Кнопка “Сформировать коллекцию” в подразделе “Сформированные к оллекции цифровых учебных материалов”
На странице создания новой коллекции пользователь должен ввести название коллекции, загрузить логотип, выбрать укрупненную группу направлений подготовки по ФГОС, профессию/специальность, компетенцию, добавить цифровые учебные издания из списка имеющихся, поставив флажок в колонке “Добавить” .
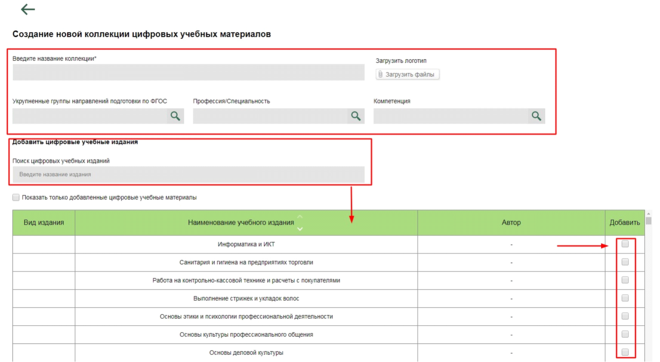
Рис. 378. Страница создания новой коллекции, введение данных о коллекции
При добавлении изданий пользователю доступен поиск учебных изданий по ключевым словам.
Список учебных изданий содержит следующие данные:
-
вид издания;
-
наименование учебного издания;
-
автор (если применимо).
При необходимости пользователь может применить фильтр по списку “Показать только добавленные цифровые учебные материалы” , поставив флажок в соответствующей строке над списком. Также доступен поиск по ключевым словам.
Созданная коллекция добавляется в список доступных сформированных коллекций после ввода всех необходимых данных и нажатия кнопки “Создать” под списком цифровых учебных материалов.
Для работы с имеющейся коллекцией на странице подраздела “Сформированные коллекции цифровых учебных материалов” пользователю также доступны следующие действия:
-
управление;
-
состав коллекции;
-
редактирование (доступен только для коллекций, созданных в образовательной организации).
Действия отображаются в виде соответствующих кнопок, отображающихся под выбранной коллекцией в списке доступных коллекций.
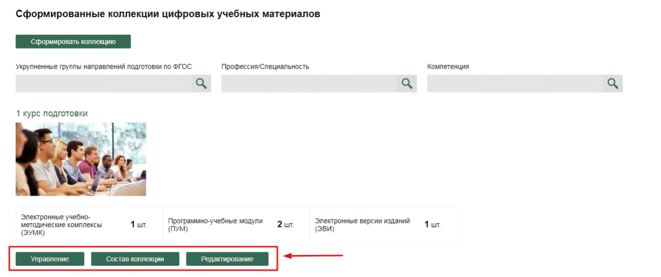
Рис. 379. Кнопки “Управление”, “Состав коллекции” и “Редактирование” на странице подраздела “Сформированные коллекции цифровых учебных материалов”
При выборе кнопки “Управление” на новой странице пользователю доступен к просмотру список групп , для которых подключена коллекция. Также с этой страницы пользователь может осуществлять переход в раздел“Комплектование по компетенциям, профессиям и ФГОС”.
При выборе кнопки “Состав коллекции” на новой странице пользователю доступна следующая информация:
-
название коллекции;
-
учебные группы, которые имеют доступ к данной коллекции;
-
виды электронных учебных изданий;
-
наименования учебных изданий, входящих в состав коллекции.
Пользователь может просмотреть отчеты по курсу в колонке “Действия” , а также просмотреть материалы курса , при нажатии на “Просмотр продукта” в колонке “Действия”. Информация, представленная на данной странице совпадает с информацией на странице “Состав коллекции” на главной странице ИС.
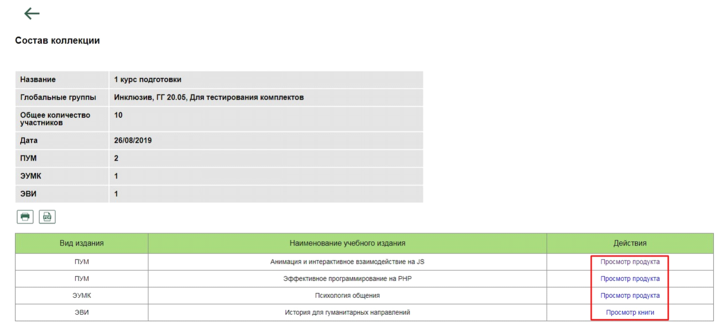
Рис. 380. Страница “Состав коллекции” в подразделе “Сформированные коллекции цифровых учебных материалов”
При необходимости пользователь может вывести список на печать и экспортировать его в формате .pdf.
При выборе кнопки “Редактирование” на новой странице пользователь имеет возможность отредактировать данные созданной ранее коллекции , т.е. изменить название коллекции, логотип, укрупненную группу направлений подготовки по ФГОС, профессию/специальность, компетенцию.
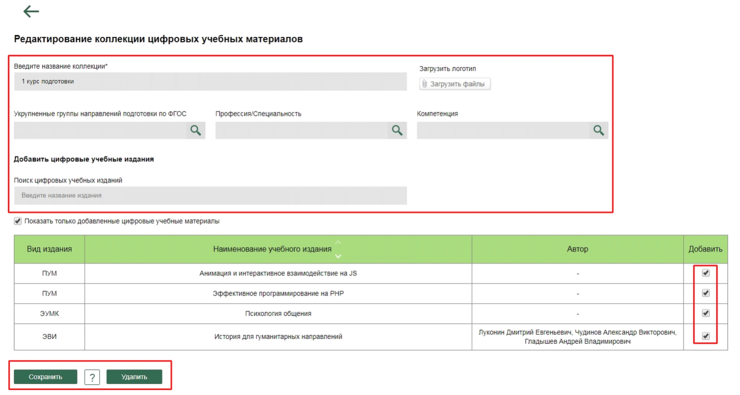
Рис. 381. Страница редактирования коллекции
При редактировании, по аналогии с созданием коллекции, пользователь может выбрать учебные материалы, для включения их в состав коллекции из списка имеющихся, поставив флажок в колонке “Добавить” . Информация, отображаемая в списке учебных материалов в составе коллекции, совпадает с информацией в списке на странице создания новой коллекции.
Пользователь имеет возможность перейти в раздел “Комплектование по компетенциям, профессиям и ФГОС” (см. далее).
При необходимости пользователь может применить фильтр по списку “Показать только добавленные цифровые учебные материалы” , поставив флажок в соответствующей строке над списком. Также доступен поиск по ключевым словам.
После изменения данных пользователь должен нажать на кнопку “Сохранить” для отображения измененной коллекции в списке доступных коллекций.
Также на данной странице пользователь может удалить коллекцию , нажав на кнопку “Удалить” .
При переходе в подраздел “Приобретенные коллекции” в левом меню пользователь переход на страницу, где ему доступен список приобретенных коллекций (рис. 2.15).
Для поиска по списку доступны следующие фильтры:
-
укрупненные группы направлений подготовки по ФГОС;
-
профессия/специальность;
-
компетенция.
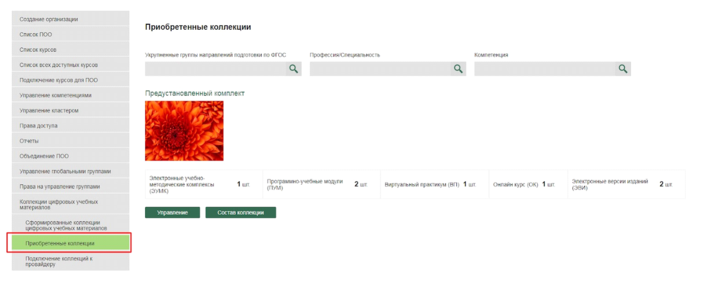
Рис. 382. Отображение главной страницы подраздела “Приобретенные коллекции”
В данном подразделе пользователь может осуществлять управление выбранной из списка коллекцией, перейдя по кнопке “Управление” и/или просмотреть ее состав , перейдя по кнопке “Состав коллекции” , по аналогии с данным функционалом, описанным в подразделах выше.
При переходе в подраздел “Комплектование по компетенциям, профессиям и ФГОС” . В разделе пользователю доступен функционал по добавлению и редактированию укрупненных групп направлений подготовки по ФГОС, профессий/специальностей, компетенций .
При выборе конкретных укрупненных групп направлений подготовки по ФГОС, профессий/специальностей, компетенций пользователь имеет возможность просматривать наименования комплектов, которые присвоены выбранным наименованиям групп направлений подготовки по ФГОС, профессий/специальностей, компетенций, присвоить учебные издания и комплекты к укрупненным группам, профессиям/специальностям, компетенциям , а также отключить учебные издания и комплекты от укрупненной группы, профессии/специальности, компетенции .

