4.15.2.2.2. Роль «Методист»
На главной странице ИС пользователю доступен раздел “Планирование” и подразделы “Учебный план”, “Преподаватели”, “Формирование нагрузки преподавателей” , а также раздел “Отчеты” . После входа в ИС по умолчанию активен подраздел “Учебный план”.
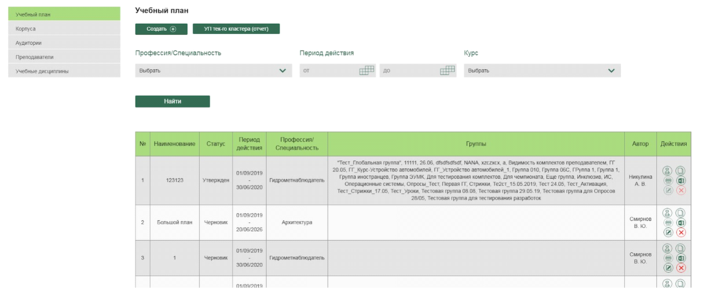
Рис. 384. Главная страница ИС после перехода по плашке
На главной странице (в подразделе “Учебный план”) пользователю отображается список созданных учебных планов со следующими данными:
-
наименование;
-
статус ( все создаваемые учебные планы имеют статус “Черновик” );
-
период действия;
-
профессия/специальность;
-
группы;
-
автор;
-
действия.
Список может быть отфильтрован по п рофессии/специальности, периоде действия плана и учебном курсе.
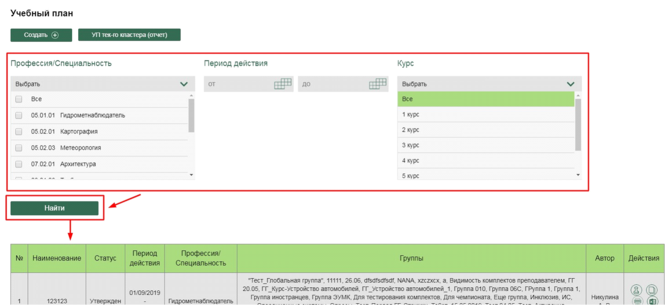
Рис. 385. Список учебных планов, фильтры поиска по списку
Переход к созданию учебного плана осуществляется с помощью кнопки "Создать".

Рис. 386. Кнопка “Создать” на главной странице ИС
Создание учебного плана осуществляется в семь этапов , переход к каждому этапу открывается на новой странице, на каждой странице в верхнем правом углу отображается шкала текущего этапа от 1 до 7.
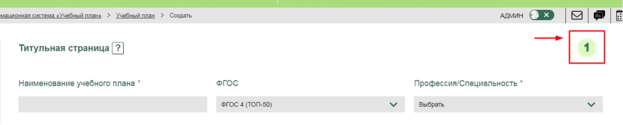
Рис. 387. Номер этапа создания учебного плана
Для создания нового учебного плана на первом этапе пользователь имеет возможность заполнения полей:
-
наименование учебного плана;
-
профессия/специальность;
-
квалификация;
-
форма обучения;
-
нормативный срок обучения;
-
профиль получаемого профессионального образования;
-
приказ об утверждении ФГОС;
-
год начала подготовки, количество лет, количество месяцев.
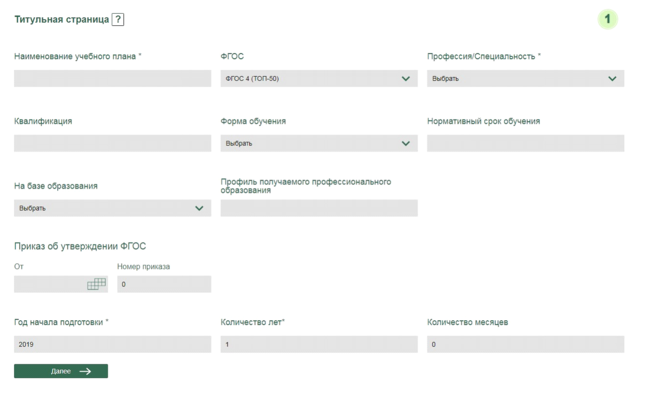
Рис. 388. Поля для заполнения данных учебного плана
Внесенные данные сохраняются автоматически. После заполнения необходимых полей пользователь может перейти к следующему этапу создания учебного плана, нажав на кнопку “Далее” внизу страницы.
На втором этапе пользователь имеет возможность заполнения полей “Период действия”. На данном этапе пользователь может заполнить следующие данные об учебном плане:
-
период действия (плана) с;
-
период действия (плана) до;
-
статус (по умолчанию указывается как “черновик” на этапе создания).
Срок действия учебного плана может быть указан не более 5 лет.
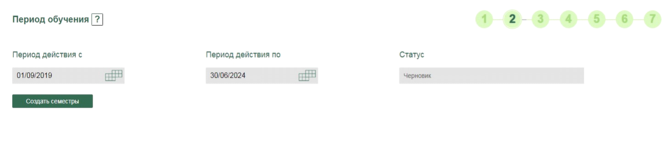
Рис. 389. Второй этап создания учебного плана, поля “Период действия”
Пользователь может активировать срок действия учебного плана по семестрам, нажав на кнопку “Создать семестры”.

Рис. 390. Кнопка "Создать семестры"
После ее нажатия на странице автоматически формируются семестры, входящие в указанный период. Названия семестров отображаются в формате “Порядковая нумерация семестра + первый сезон Осень (далее чередование) + год” и следуют по порядку с года, указанного в начале периода до года, указанного в конце. Временные данные автоматически представлены в виде блоков из пар семестров в хронологической последовательности.
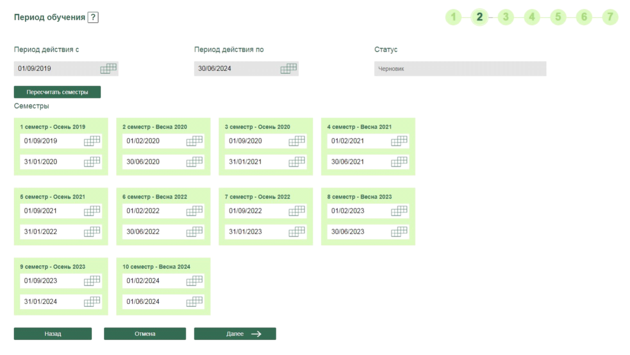
Рис. 391. Отображение блоков с временными данными о семестрах
Пользователь может вручную изменить отдельные семестровые периоды в рамках указанного ранее периода обучения.
Пользователь может пересчитать семестры в случае изменения данных об учебном периоде, нажав на соответствующую кнопку над блоками. Нажав на кнопку “Отмена”, пользователь производит отмену всех внесенных изменений в семестровых блоках. При нажатии кнопки “Назад” пользователь возвращается на предыдущий этап создания учебного плана (с сохранением ранее введенных данных об учебном плане). При нажатии кнопки “Далее” происходит сохранение данных и переход к следующему этапу.
На третьем этапе пользователь имеет возможность распределить учебные дисциплины по циклам. Данные о циклах и учебных дисциплинах на странице по умолчанию отображаются в табличном формате с разбивкой на соответствующие разделы: “Наименование циклов” и “Учебные дисциплины”.
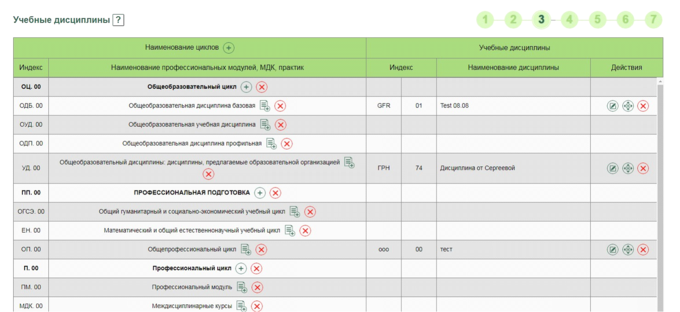
Рис. 392. Отображение таблицы на третьем этапе
В разделе “Наименование циклов” содержатся столбцы “Индекс” и “Наименование профессиональных модулей, МДК, практик” . Пользователь может добавить новое наименование цикла (нажав на значок “+” справа от строки “Наименование цикла), свернуть/развернуть строки.
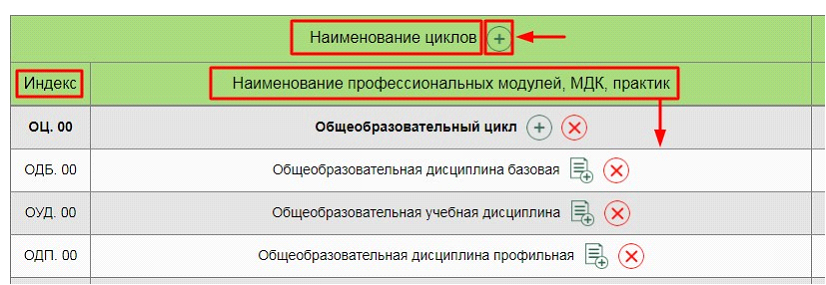
Рис. 393. Отображение данных в разделе “Наименование циклов”
При добавлении нового цикла в модальном окне пользователю доступны для заполнения следующие данные:
-
наименование цикла;
-
индекс-буква;
-
индекс-код.
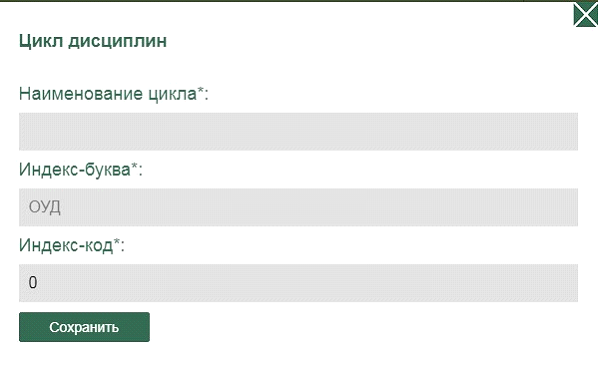
Рис. 394. Модальное окно создания цикла
В столбце “Наименование профессиональных модулей, МДК, практик” отображаться список всех имеющихся циклов и разделов внутри циклов. Пользователю доступны следующие действия с циклами:
-
“Добавить раздел в цикл” (значок “+” справа от наименования цикла),
-
“Развернуть/Свернуть данные о цикле”,
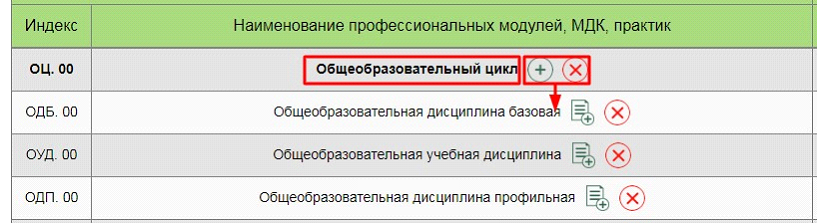
Рис. 395. Отображение действий с циклами в разделе “Наименование циклов”
При добавлении раздела в цикл в модальном окне пользователю доступны для заполнения следующие данные:
-
наименование родителя (т.е. наименование цикла, внутри которого создается раздел, по умолчанию поле не активно);
-
наименование цикла (т.е. раздела внутри выбранного цикла-родителя);
-
индекс-буква;
-
индекс-код.
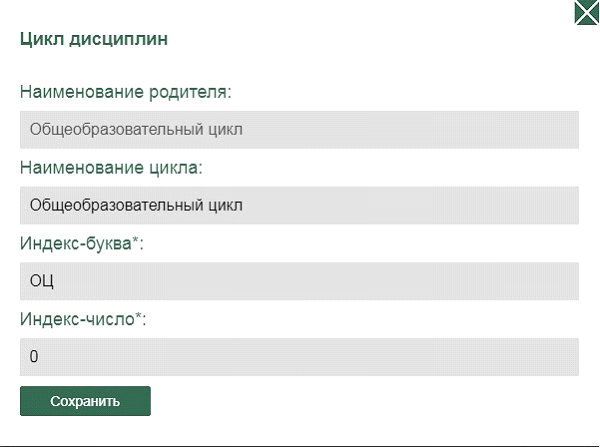
Рис. 396. Модальное окно добавления раздела в цикл
Для удаления раздела внутри цикла необходимо нажать значок “Х” справа от его наименования.
Для каждого раздела пользователь имеет возможность добавить дисциплину , нажав на значок “листа текста со знаком “+”.

Рис. 397. Значок добавления дисциплины к разделу цикла
При добавлении учебной дисциплины открывается модальное окно, в котором пользователь имеет возможность заполнить поля:
-
“Индекс-буква”,
-
“Индекс-число ”,
-
“Наименование профессиональных модулей, МДК, практик”,
-
“Профессия/Специальность”.
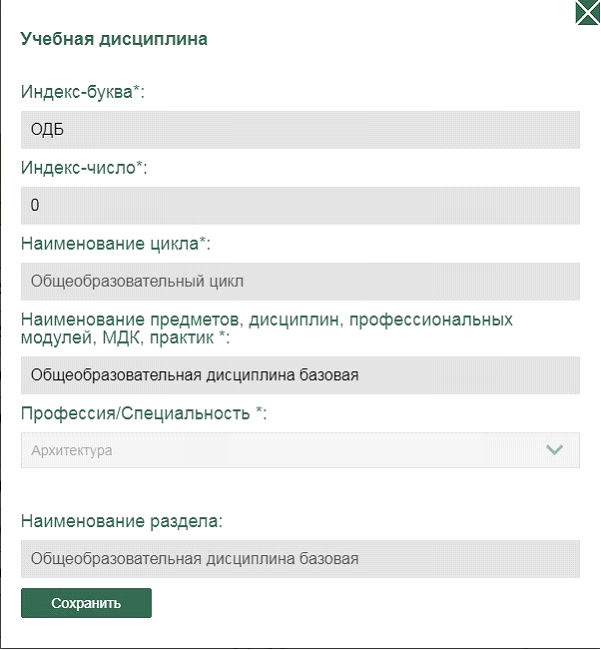
Рис. 398. Модальное окно добавления дисциплины
Поля “Наименование цикла” и “Наименование раздела по умолчанию заполнены автоматически и не активны.
В разделе “Учебные дисциплины” содержатся столбцы “Индекс”, “Наименование дисциплины”, “Действия” . Для наполнения раздела пользователю доступны учебные дисциплины, ранее добавленные в справочник. Со ртировка учебных дисциплин по индексу и отображение в строках соответствующего цикла происходят автоматически.
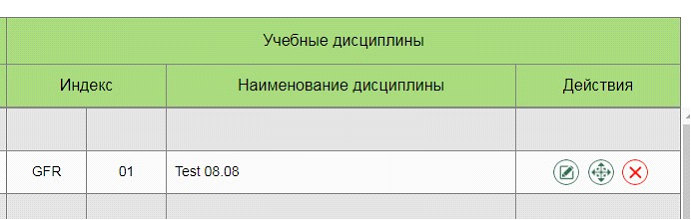
Рис. 399. Отображение данных в разделе “Учебные дисциплины”
В столбце “Действия” пользователь имеет возможность:
-
редактировать дисциплину ( значок “Листа с ручкой”, после нажатия открывается модальное окно);
-
переместить дисциплину в нужный ему раздел ( значок “Стрелки”, после нажатия открывается модальное окно);
-
удалить дисциплину (значок “Х”).
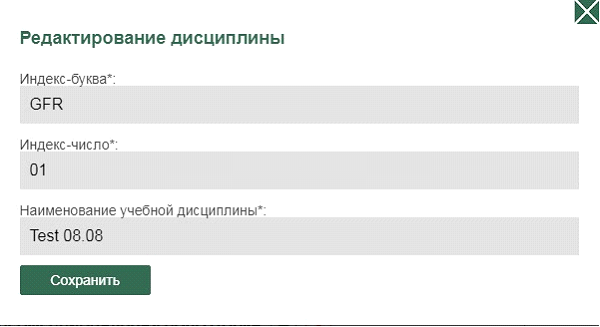
Рис. 400. Модальное окно редактирования дисциплины
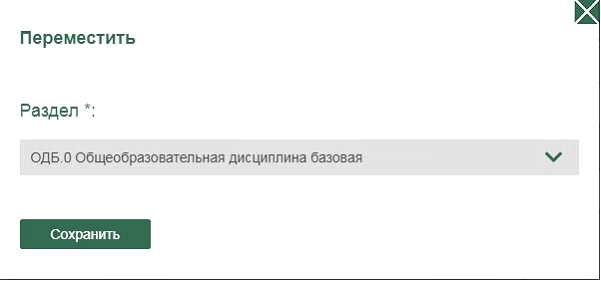
Рис. 401. Модальное окно перемещения дисциплины
Пользователь также имеет возможность перейти к инструкции. При нажатии кнопки “Назад” происходит возврат к предыдущей странице создания учебного плана, при нажатии кнопки “Далее” происходит сох ранение данных и переход к следующей странице.
На четвертом этапе пользователь имеет возможность р едактировать объем образовательной программы. Объем образовательной программы в академических часах представлен в виде таблицы со следующими разделами:
-
“Индекс”,
-
“Наименование циклов, предметов, дисциплин, профессиональных модулей, МДК, практик”,
-
Объем образовательной программы в академических часах”,
--“Объем образовательной программы (час.)”,
--“Самостоятельная работа”,
--“Объем работы обучающихся во взаимодействии с преподавателем”:
----“Всего учебных занятий”,
----“В том числе”: урок, лекция, семинар/практическое занятие, лабораторное занятие/курсовая работа (проект)",
----Практика: учебная/производственная.
--“Промежуточная аттестация и консультации”,
--“ГИА”.
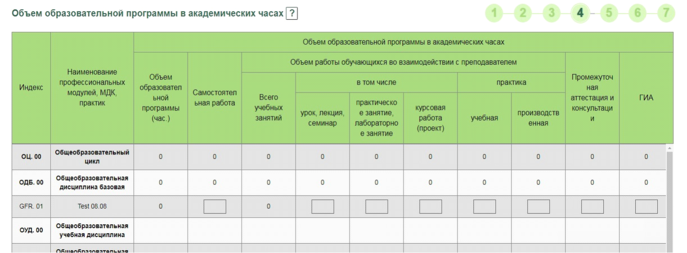
Рис. 402. Отображение таблицы на четвертом этапе создания учебного плана
В разделе таблицы “Наименование циклов, предметов, дисциплин, профессиональных модулей, МДК, практик” отображаются данные согласно информации, заполненной на третьем этапе , для цикла и его подразделов доступно действие “Развернуть/Свернуть” .
В разделе таблицы “Объем образовательной программы в академических часах” Пользователь имеет возможность ввода данных о количестве часов для соответствующих видов учебной деятельности и дисциплин. Для соответствующих уровней таблицы отображаются автоматически суммированные данные; ячейки, предназначенные для автоматического подсчета, отображаются серого цвета.
Пользователь также имеет возможность перейти к инструкции . При нажатии кнопки “Назад” происходит возврат к предыдущей странице создания учебного плана, при нажатии кнопки “Далее” происходит сох ранение данных и переход к следующей странице .
На пятом этапе пользователь имеет возможность распределять часы по курсам и семестрам . Распределение часов по курсам и семестрам (час. в семестр) представлено в табличной форме.
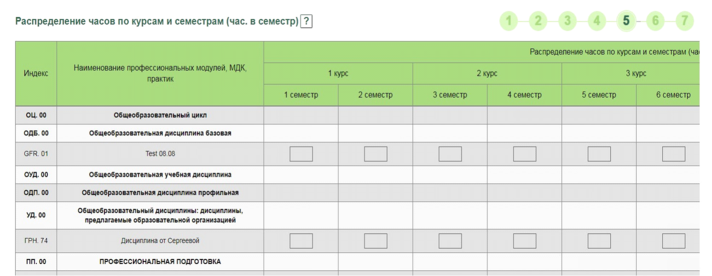

Рис. 403. Отображение данных на пятом этапе создания учебного плана
Таблица содержит следующие разделы:
-
“Индекс”,
-
“Наименование циклов, предметов, дисциплин, профессиональных модулей, МДК, практик”,
-
“Распределение часов по курсам и семестрам (час. в семестр)”,
-
“Всего учебных занятий”,
-
“Нераспределенные часы”.
В разделе таблицы “Наименование циклов, предметов, дисциплин, профессиональных модулей, МДК, практик” отображаются данные согласно информации, заполненной на третьем этапе, для цикла и его подразделов доступно действие “Развернуть/Свернуть” .
Раздел таблицы “Распределение часов по курсам и семестрам (час. в семестр)” содержит подразделы с наименованием курсов в соответствии с заданным периодом обучения на втором этапе создания учебного плана и соответствующие им столбцы с наименованиями семестров . Пользователь имеет возможность ввода данных о количестве часов для соответствующих семестров и дисциплин . Для соответствующих уровней таблицы отображаются автоматически суммированные данные; ячейки, предназначенные для автоматического подсчета, отображаются серого цвета.
Пользователь также имеет возможность перейти к подсказке, нажав на значок “?”. При нажатии кнопки “Назад” происходит возврат к предыдущей странице создания учебного плана, при нажатии кнопки “Далее” происходит сох ранение данных и переход к следующей странице .
На шестом этапе пользователь имеет возможность заполнить данные о формах контроля . Формы контроля представлены в табличной форме.
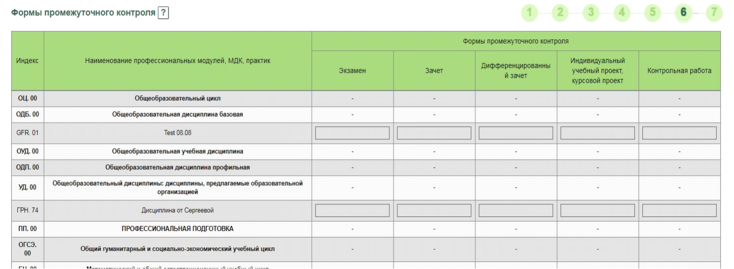
Рис. 404. Отображение данных таблицы на шестом этапе создания учебного плана
Таблица содержит следующие разделы:
-
“Индекс”,
-
“Наименование циклов, предметов, дисциплин, профессиональных модулей, МДК, практик”,
-
“Формы контроля”.
В разделе таблицы “Наименование циклов, предметов, дисциплин, профессиональных модулей, МДК, практик” отображаются данные согласно информации, заполненной на третьем этапе , для цикла и его подразделов должно быть доступно действие “Развернуть/Свернуть” .
Раздел таблицы “Формы контроля” делится на столбцы: “Экзамен”, “Зачет”, “Дифференцированный зачет”, “Индивидуальный учебный проект, курсовой проект” .
Пользователь имеет возможность редактирования данных всех ячеек . Пользователь также имеет возможность перейти к подсказке, нажав на значок “?” . При нажатии кнопки “Назад” происходит возврат к предыдущей странице создания учебного плана, при нажатии кнопки “Далее” происходит сохранение данных и переход к следующей странице .
На седьмом этапе пользователь имеет возможность ввода данных о распределении часов по курсам и семестрам (час. в семестр) в соответствии с образовательной программой . Данные представлены в табличной форме.
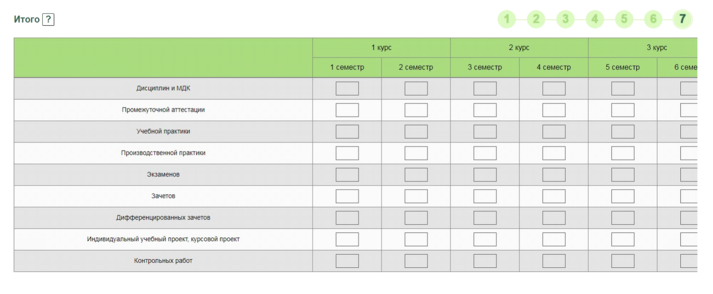
Рис. 405. Отображение данных таблицы на седьмом этапе создания учебного плана
Распределение часов по курсам и семестрам содержит подразделы с наименованием курсов в соответствии с заданным периодом обучения на втором этапе создания учебного плана и соответствующие им столбцы с наименованиями семестров.
Пользователь имеет возможность ввода данных о количестве часов в каждом семестре для всех курсов.
Пользователь также имеет возможность перейти к подсказке, нажав на значок “?” . При нажатии кнопки “Назад” происходит возврат к предыдущей странице создания учебного плана.
После нажатия кнопки “Сохранить” пользователь автоматически возвращается на главную страницу ИС ( раздел “Учебный план”). Созданный учебный план становится доступным в списке доступных учебных планов .
По умолчанию в списке отображаются все создаваемые учебные планы с основными данными о них.
Для работы с выбранным в списке учебным планом пользователю доступны следующие действия (в столбце “Действия):
-
редактировать (значок “Листа с ручкой”);
-
создать копию (значок “Удвоенные листы”);
-
утвердить/снять с утверждения (значок “Штамп”);
-
экспортировать в формате .xls (значок “Excel”);
-
печать (значок “Принтер”);

Рис. 406. Значки в столбце “Действия” в списке учебных планов
При выборе действия “Утвердить/Снять с утверждения” открывается модальное окно с полем выбора группы ( отображаются группы только по указанной в учебном плане профессии/специальности, пользователь имеет возможность выбрать одну или несколько групп).
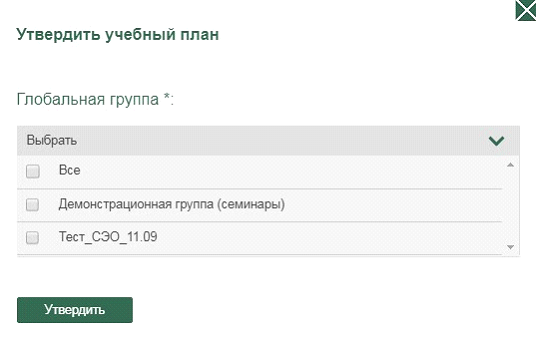
Рис. 407. Модальное окно при выборе действия “Утвердить/Снять с утверждения”
После утверждения учебного плана его статус меняется на “Действующий”. До утверждения учебного плана (в статусе “Черновик”) пользователь имеет возможность редактирования, в статусе “Действующий” - только просмотра.
Действие “Удалить” доступно только для учебных планов в статусе “Черновик”.
Перейдя в подраздел “Корпуса” (на главной странице ИС) пользователь имеет возможность создавать, просматривать и редактировать данные о доступных корпусах . Список корпусов представлен в табличной форме.

Рис. 408. Отображение данных таблицы в подразделе “Корпуса”
Таблица содержит следующие данные о корпусах:
-
порядковый номер корпуса по списку;
-
название/номер корпуса;
-
адрес;
-
действия.
При нажатии на кнопку “Добавить корпус” над таблицей открывается модальное окно для внесения данных о корпусе для добавления в таблицу.
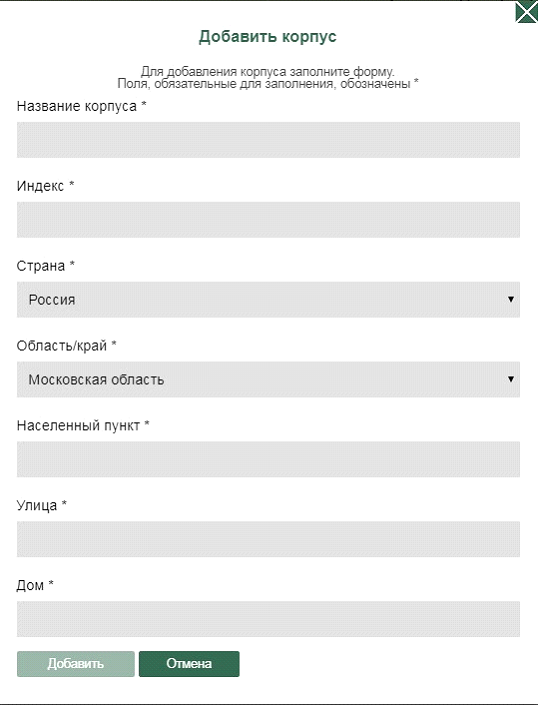
Рис. 409. Модальное окно “Добавить корпус”
В поля для заполнения пользователь может внести данные о названии/номере корпуса, его индекс и адрес .
После внесения данных и нажатии кнопки ”Добавить” информация о корпусе становится доступной в общей таблице подраздела.
Пользователь также может импортировать готовый список корпусов в таблицу, нажав кнопку “Импортировать” над ней. Для осуществления импорта в таблицу файл со списком должен быть в формате .CSV (template file) , все столбцы с данными в загружаемом файле должны быть заполнены. Пользователь может скачать файл для заполнения данных в формате .CSV , нажав на ссылку для скачивания в “Подсказке” ( кнопка “?”) справа от кнопки “Импортировать.
В столбце “Действия” в таблице корпусов пользователю доступны следующие кнопки:
-
“Геолокация” (при нажатии определяет местоположение корпуса на карте);
-
“Редактировать” (при нажатии открывается модальное окно с полями для заполнения данных, введенных при добавлении корпуса);
-
“Удалить” (при нажатии осуществляется удаление данных о корпуса из таблицы).

Рис. 410. Отображение кнопок в столбце “Действия” в таблице корпусов
Перейдя в подраздел “Аудитории” ( на главной странице ИС) пользователь имеет возможность формировать, просматривать и редактировать данные о доступных аудиториях. Список аудиторий представлен в табличной форме.
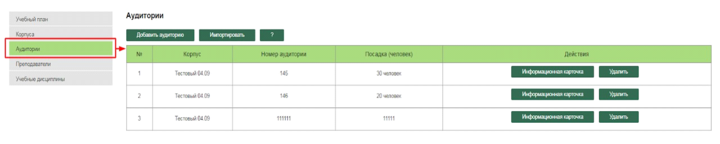
Рис. 411. Отображение данных таблицы в подразделе “Аудитории”
Таблица содержит следующие данные об аудиториях:
-
порядковый номер корпуса по списку;
-
название/номер корпуса;
-
номер аудитории;
-
посадка (количество человек);
-
действия.
При нажатии на кнопку “Добавить аудиторию” над таблицей открывается модальное окно для заполнения данных об аудитории для добавления в таблицу.
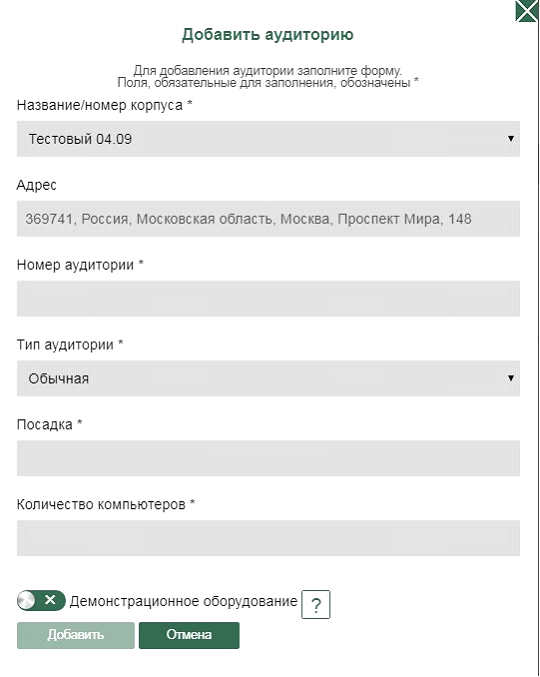
Рис. 412. Модальное окно “Добавить аудиторию”
В поля для заполнения пользователь может внести данные о названии/номере корпуса ( выбрав его из выпадающего списка доступных корпусов), его адрес, номер аудитории, тип аудитории (обычная/специализированная), посадка, количество компьютеров.
Пользователь может активировать тумблер “Демонстрационное оборудование”, если в добавляемой аудитории имеется таковое (проектор/экран/телевизор и т.п.).
После внесения данных и нажатии кнопки ”Добавить” информация о корпусе становится доступной в общей таблице подраздела.
Пользователь может также импортировать готовый список аудиторий в таблицу , нажав кнопку “Импортировать” над ней. Для осуществления импорта в таблицу файл со списком должен быть в формате .CSV ( template file) , все столбцы с данными в загружаемом файле должны быть заполнены. Пользователь может скачать файл для заполнения данных в формате .CSV , нажав на ссылку для скачивания в “Подсказке” (кнопка “?”) справа от кнопки “Импортировать.
В столбце “Действия” в таблице аудиторий пользователю доступны следующие кнопки:
-
“Информационная карточка” (при нажатии происходит переход на страницу с развернутыми данными об аудитории);
-
“Удалить” (при нажатии осуществляется удаление данных о корпуса из таблицы).

Рис. 413. Отображение кнопок в столбце “Действия” в таблице аудиторий
При нажатии на кнопку “Информационная карточка” пользователь переходит на новую страницу, на которой ему доступны для просмотра и редактирования данные об аудитории.
Страница “Информационная карточка” содержит данные об аудитории, разграниченные на следующие четыре вкладки:
-
“Общая информация”;
-
“Ограничения доступности”;
-
“Приоритетность аудитории”;
-
“Инвентарная карточка”.
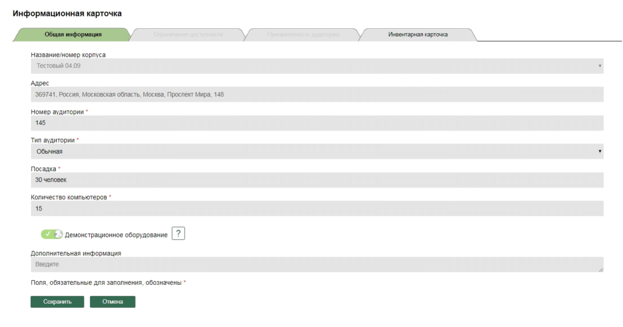
Рис. 414. Отображение данных об аудитории на странице информационной карточки аудитории
Во вкладке “Общая информация” пользователь может просмотреть/редактировать основные данные об аудитории , введенные ранее при ее добавлении.
Во вкладке “Ограничения доступности” пользователь может установить следующие ограничения доступности выбранной аудитории:
Во вкладке “Приоритетность аудитории” пользователь может установить параметры приоритетности:
Во вкладке “Инвентарная карточка” пользователь может формировать список (отображается в виде таблицы) используемого в аудитории инвентаря . Нажав на кнопку “+” , открывается модальное окно добавления инвентаря в таблицу. Пользователь может ввести в поля данные о названии и учетном номере инвентаря.
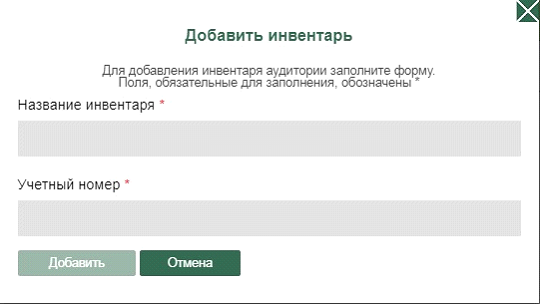
Рис. 415. Модальное окно "Добавить инвентарь"
Перейдя в подраздел “Преподаватели” (на главной странице ИС) пользователь имеет возможность просматривать список преподавателей . Список преподавателей представлен в табличной форме.

Рис. 416. Отображение данных о преподавателях в подразделе “Преподаватели”
Таблица содержит следующие данные о преподавателях:
-
порядковый номер преподавателя по списку;
-
ФИО;
-
наличие учетной записи на Платформе (при наличии таковой обозначается значком “галка”, пользователю автоматически задается учетный номер, который можно узнать, перейдя в “Информационную карточку”);
-
e-mail;
-
действия. При нажатии на кнопку “Добавить преподавателя” над таблицей открывается модальное окно для заполнения данных о преподавателе для добавления в таблицу.
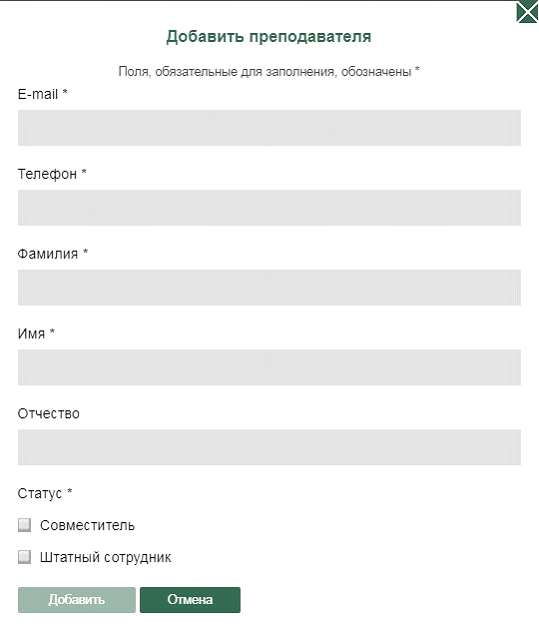
Рис. 417. Модальное окно “Добавить преподавателя”
В поля для заполнения пользователь может внести данные о ФИО преподавателя, контактные данные, а также статус: совместитель/штатный сотрудник.
После внесения данных и нажатии кнопки ”Добавить” информация о преподавателе становится доступной в общей таблице подраздела.
Пользователь может также импортировать готовый список преподавателей в таблицу, нажав кнопку “Импортировать” над ней. Для осуществления импорта в таблицу файл со списком должен быть в формате .CSV (template file) , все столбцы с данными в загружаемом файле должны быть заполнены. Пользователь может скачать файл для заполнения данных в формате .CSV , нажав на ссылку для скачивания в “Подсказке” (кнопка “?”) справа от кнопки “Импортировать.
В столбце “Действия” в таблице преподавателей пользователю доступны следующие кнопки:
-
“Информационная карточка” (при нажатии происходит переход на страницу с развернутыми данными о преподавателе);
-
“Удалить” (при нажатии осуществляется удаление данных о корпуса из таблицы);
-
“Отключить” (при нажатии происходит отключения преподавателя от доступа к Платформе).

Рис. 418. Отображение кнопок в столбце “Действия” в таблице преподавателей
При нажатии на кнопку “Информационная карточка” пользователь переходит на новую страницу, на которой ему доступны для просмотра и редактирования данные о преподавателе.
Страница “Информационная карточка” содержит данные о преподавателе, разграниченные на следующие три вкладки:
-
“Общая информация”;
-
“Доступность преподавателя”;
-
“Учебные дисциплины преподавателя”.
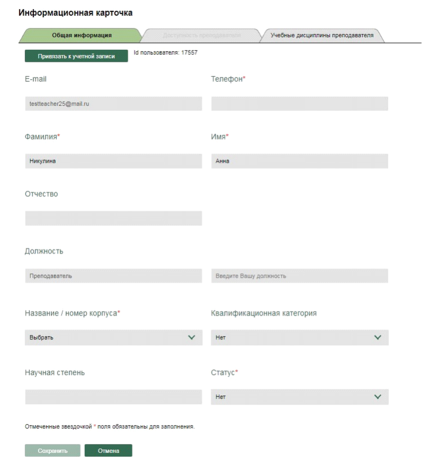
Рис. 419. Отображение данных об аудитории на странице информационной карточки аудитории
Во вкладке “Общая информация” пользователь может просмотреть/редактировать основные данные о преподавателе , введенные ранее при его добавлении.
Во вкладке “Доступность преподавателя” пользователь может задать параметры доступности у выбранного преподавателя по следующим параметрам:
Во вкладке “Учебные дисциплины преподавателя” пользователь может просматривать список (отображается в виде таблицы) дисциплин для каждого преподавателя. Список дисциплин формируется автоматически, на основании информации о дисциплинах, вводимой на этапе добавления преподавателя в таблицу или редактирования информационной карточки.
В таблице отображаются следующие данные:
-
порядковый номер дисциплины по списку;
-
индекс;
-
наименование;
-
профессия/специальность.
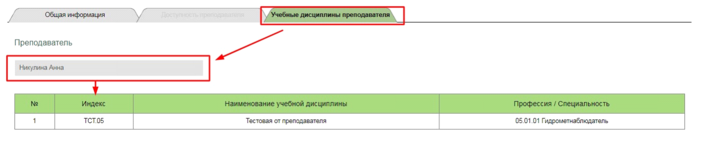
Рис. 420. Отображение таблицы с данными о дисциплинах преподавателя
Перейдя в подраздел “Учебные дисциплины” (на главной странице ИС) пользователь имеет возможность формировать список доступных учебных дисциплин . Список дисциплин представлен в табличной форме.
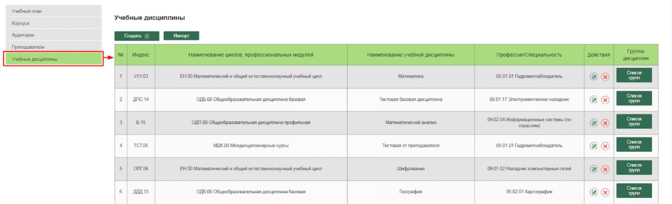
Рис. 421. Отображение данных о дисциплинах в подразделе “Учебные дисциплины”
Таблица содержит следующие данные о дисциплинах:
-
порядковый номер дисциплины по списку;
-
индекс;
-
наименование циклов, профессиональных модулей;
-
наименование учебной дисциплины;
-
профессия/специальность;
-
действия;
-
группы дисциплин.
При нажатии на кнопку “Создать” над таблицей пользователь переходит на новую страницу для заполнения данных о дисциплине для добавления в таблиц.
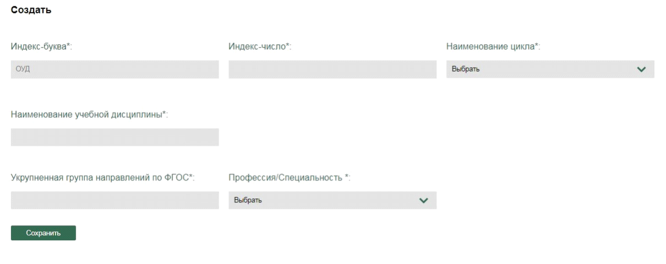
Рис. 422. Отображение данных на странице создания дисциплины
В поля для заполнения пользователь может внести следующие данные о дисциплине:
-
индекс-буква (заполняется автоматически);
-
индекс-число;
-
наименование цикла (выбирается из выпадающего списка);
-
наименование учебной дисциплины;
-
укрупненная группа направлений по ФГОС;
-
профессия/специальность (выбирается из выпадающего списка).
После внесения данных и нажатии кнопки ”Добавить” информация о дисциплине становится доступной в общей таблице подраздела.
Пользователь может также импортировать готовый список дисциплин в таблицу , нажав кнопку “Импорт” над ней. Для осуществления импорта в таблицу файл со списком должен быть в формате .CSV (template file) , все столбцы с данными в загружаемом файле должны быть заполнены. Пользователь может скачать файл для заполнения данных в формате .CSV, нажав на ссылку для скачивания в “Подсказке” (кнопка “?”) , после нажатия на кнопку “Импорт” и перехода на страницу загрузки файла. При загрузке файла пользователь имеет возможность указать профессию/специальность загружаемой дисциплины, выбрав её из выпадающего списка слева от кнопки загрузки файла.
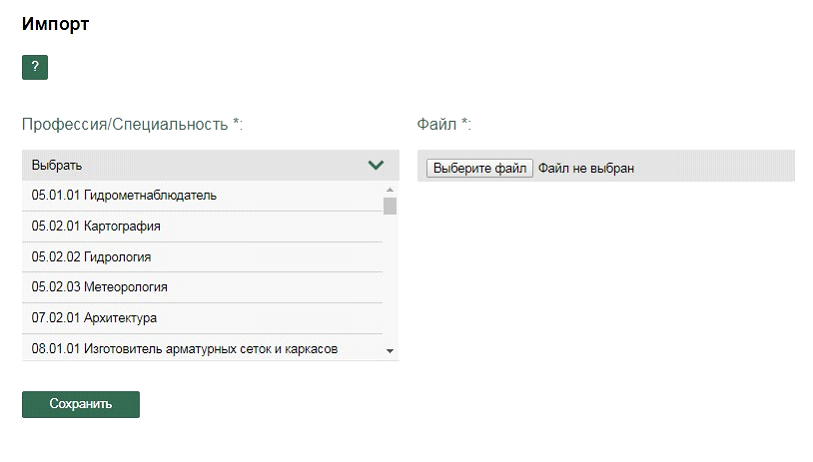
Рис. 423. Отображение данных на странице загрузки файла дисциплин(ы)
В столбце “Действия” в таблице дисциплин пользователю доступны следующие кнопки:
-
“Редактировать” (значок “Лист с ручкой”, при нажатии происходит переход на страницу с данными о дисциплине для редактирования);
-
“Удалить” (значок “Х”, при нажатии осуществляется удаление данных о корпуса из таблицы);

Рис. 424. Кнопки в столбце “Действия” в таблице дисциплин
При нажатии кнопки ”Список групп” в столбце “Группы дисциплин” открывается модальное окно со следующими полями для заполнения:
-
Тип группы: общие/используемые/неиспользуемые (представлено в виде выпадающего списка);
-
Группа (обозначается в виде названия направления подготовки, представлена в виде выпадающего списка).
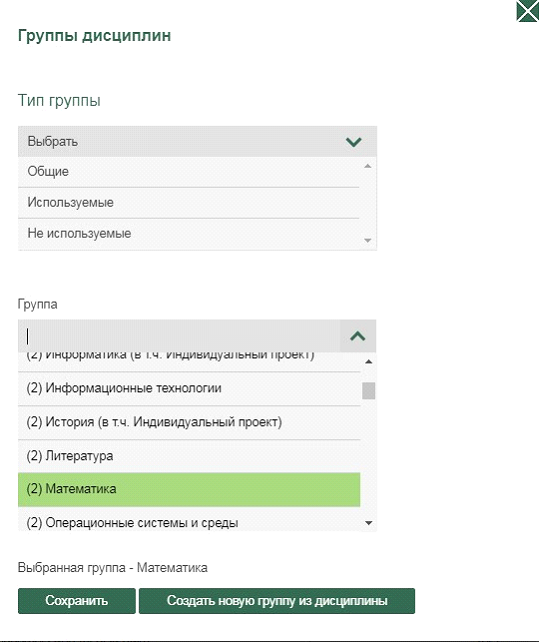
Рис. 425. Модальное окно "Список групп"

