4.16.2.2.1. Роль «Администратор»
На главной странице ИС пользователю доступен список разделов: “Мои задания”, “Банк заданий” и “Назначение и Проверка” , по умолчанию активен раздел Мои задания.
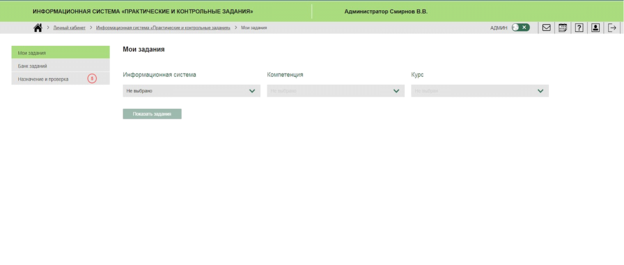
Рис. 427. Главная страница ИС “Практические и контрольные задания” в роли пользователя “Администратор”
На странице раздела “Мои задания” пользователь имеет возможность добавлять/редактировать задания и формировать список заданий по курсам, используя фильтры по следующим параметрам: информационная система, компетенция, курс.
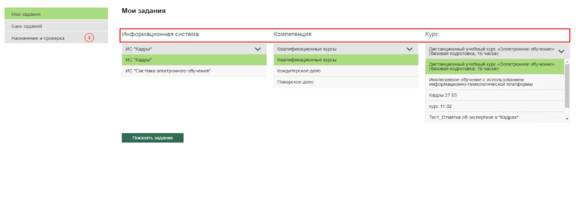

Рис. 428. Фильтры для формирования списка заданий в разделе “Мои задания”
При поиске по фильтрам пользователю доступны для выбора все курсы, которые есть в ПОО. После применения фильтров на странице отображается название выбранного курса, разделы курса и список заданий по каждому разделу, где они содержатся, в виде таблицы. Разделы, содержащие задания, имеют активную кнопку “Показать задания” позволяющую просмотреть таблицу с заданиями.
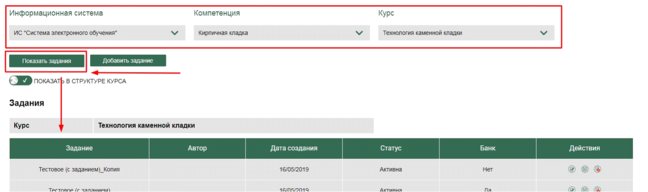
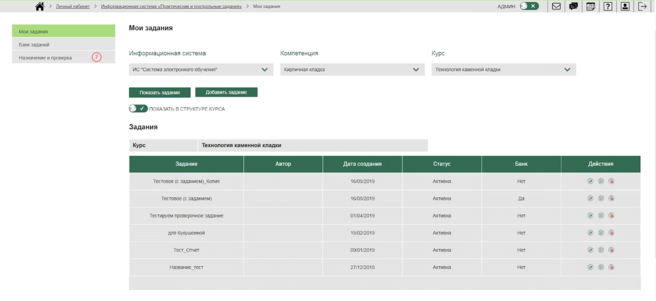
Рис. 429. Активная кнопка “Показать задание” при выборе по фильтрам курса с разделами, включающими задания и отображение таблицы списка заданий
Таблица может быть сформирована только в том случае, если в разделах выбранного курса уже имеются задания, созданные ранее, если таковых нет, то вместо таблицы отображается сообщение “Для данного курса задания не найдены”.
При активации тумблера “Показать в структуре курса” под кнопкой “Показать задания” формируется таблица с отображением общей структуры курса, в которой пользователь может просмотреть задания в выпадающем списке при клике по названиям соответствующих разделов.
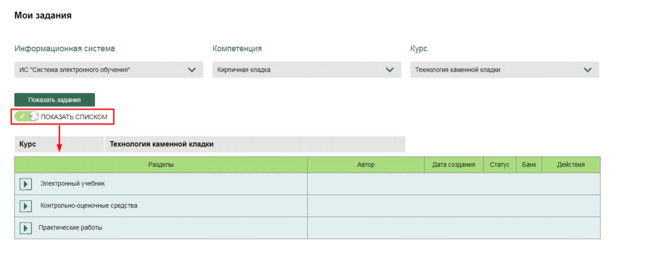
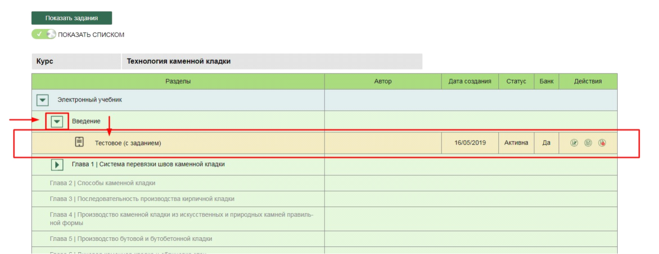
Рис. 430. Отображение списка заданий в таблице по разделам при активации тумблера “Показать в структуре курса”
В обоих вариантах таблиц пользователю доступна возможность просмотра следующей информации о заданиях:
- задание - название задания;
- автор - имя автора, добавившего задание;
- дата создания - дата добавления задания в раздел курса;
- статус;
- банк - “да”, если задание включено в Банк заданий и “нет” - если не включено;
- действия - доступные пользователю действия с заданием.


Рис. 431. Отображение информации о заданиях в обоих вариантах таблиц
В колонке “Действия” пользователю доступны кнопки взаимодействия с заданием:
- редактировать;
- копировать;
- удалить.
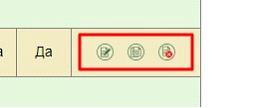
Рис. 432. Кнопки доступных действий с заданием
При клике на кнопку значок кнопки “Редактировать” в новом активном окне “Редактировать задание” появляется меню с функциями редактирования.
В окне редактирования задания пользователь может:
- изменить название задания;
- назначить/изменить группу, которой доступно задание;
- назначить/изменить преподавателя, которому задание также доступно к просмотру/редактированию;
- назначить/изменить расположение задания в структуре курса по разделам;
- назначить задание индивидуальным с выбором студента/-ов в списке при необходимости;
- включить/исключить задание из списка Банка заданий;
- редактировать текст задания;
- назначить дополнительные критерии (“Студенты могут ответить позже”, “Студенты могут редактировать свой ответ”, “Студенты могут прикрепить файл”) к ответу по заданию при необходимости;
- изменить Дату начала и Дату окончания действия задания;
- приложить файл к заданию.
Поле “Тип задания” является неактивным при редактировании задания.
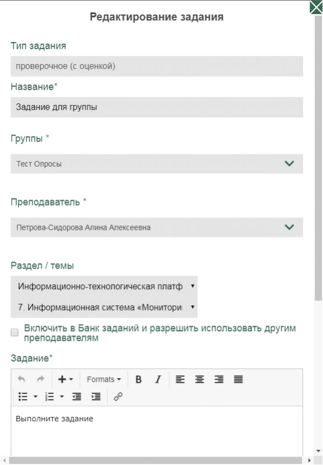
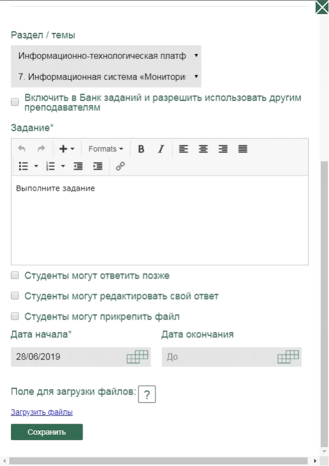
Рис. 433. Окно редактирования задания
При клике на значок кнопки “Копировать” пользователю открывается новое активное окно “Копировать задание” с тем же функциями редактирования, что и в окне “Редактировать задание”. Пользователь при необходимости может внести изменения в новое задание, без изменения таковых в существующем задании, и скопировать получившееся задание в необходимый раздел.
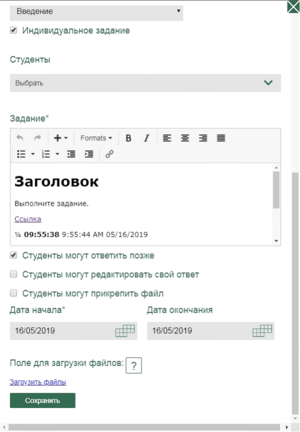
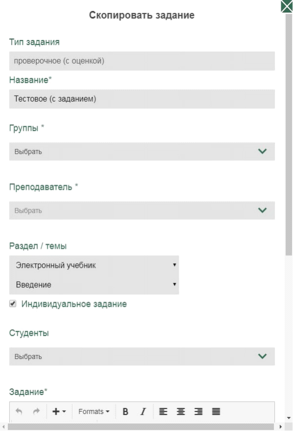
Рис. 434. Окно копирования задания
При клике на кнопку “Удалить” пользователь имеет возможность удалять только те задания, которые создал сам. Окно подтверждения удаления появляется после нажатия на значок, при подтверждении удаления задания все работы студентов, оценки и отчеты по данному заданию удаляются без возможности восстановления.

Рис. 435. Окно подтверждения удаления задания
На странице “Мои задания” пользователю также доступен функционал для создания нового задания при клике на кнопку “Добавить задание”, расположенную под фильтрами поиска по курсу. Кнопка становится активной только после выбора курса и раздела.
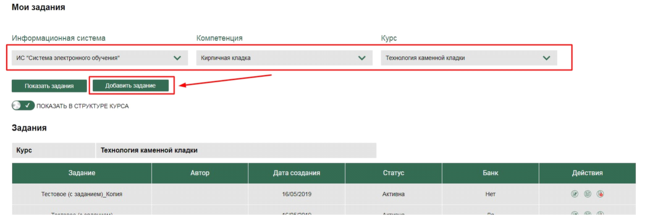
Рис. 436. Кнопка “Добавить задание” после поиска курса и раздела по фильтрам
В новом модальном окне “Добавить задание” пользователь может выбрать тип задания “проверочное (с оценкой)” или “информационное (без оценки)”:
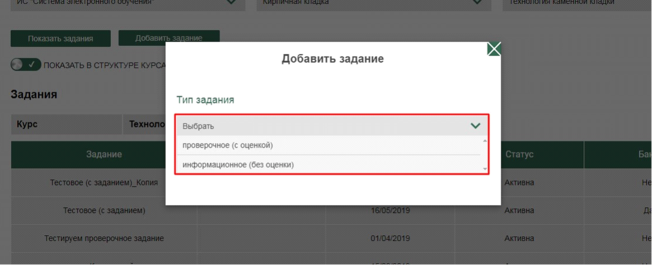
Рис. 437. Окно “Добавить задание” при выборе типа задания
- проверочное задание (с оценкой) - тип задания, который требует письменного ответа от студента при прохождении материалов курса в ИС “Система электронное обучение” (подробнее см. руководство пользователя ИС “Система электронного обучения”). Пользователь в роли “Администратор” может просмотреть ответ студента и оценку к нему, выставленную Преподавателем (подробнее об оценках см. далее в разделе “Назначение и проверка”);
- информационное задание (без оценки) - тип задания, не требующий письменного ответа от студента. Студент имеет возможность “добавить комментарий” к заданию при прохождении материалов курса в ИС “Система электронное обучение” (подробнее см. руководство пользователя ИС “Система электронного обучения”). Пользователь в роли “Администратор” может просмотреть комментарий студента и ответ на него, данный Преподавателем (подробнее о комментариях к заданию см. далее в разделе “Назначение и проверка” ).
После выбора типа “Проверочное задание (с оценкой)” отображается новое модальное окно с полями для заполнения.
В окне добавления задания пользователь может:
- изменить тип задания;
- ввести название задания;
- назначить группу, которой доступно задание;
- назначить преподавателя, которому задание также доступно к просмотру/редактированию;
- назначить расположение задания в структуре курса по разделам;
- назначить задание индивидуальным с выбором студента/-ов в списке при необходимости;
- включить/исключить задание из списка Банка заданий;
- редактировать текст задания;
- назначить дополнительные критерии (“Студенты могут ответить позже”, “Студенты могут редактировать свой ответ”, “Студенты могут прикрепить файл”) к ответу по заданию при необходимости;
- установить Дату начала и Дату окончания действия задания;
- приложить файл к заданию.
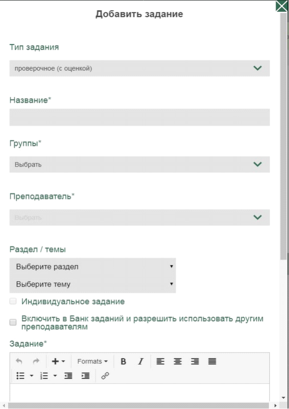
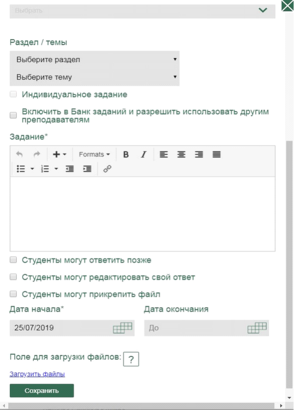
Рис. 438. Окно “Добавить задание” после выбора типа задания
Данные об авторе и дате создания заполняются автоматически при открытии модального окна. Проверка заполнения обязательных полей осуществляется на этапе сохранения задания. После сохранения задание отображается в общем списке заданий установленного раздела.
Раздел страницы ИС “Банк заданий” позволяет всем пользователям в роли Преподавателя внутри одной ПОО использовать задания, размещающиеся в списках Банка, в качестве шаблонов для создания собственных заданий или как уже готовые задания.
При клике на кнопку с соответствующим названием в левом меню разделов на странице ИС, пользователь в роли Администратора переходит на страницу раздела, где он имеет возможность формировать список заданий в табличной форме, используя поиск по следующим фильтрам:
- информационная система;
- компетенция;
- курс.
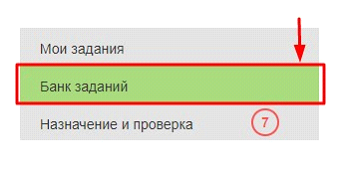
Рис. 439. Кнопка перехода в раздел "Банк заданий"
Список формируется после применения фильтров и клике на кнопку “Показать задания”, которая становится активной.
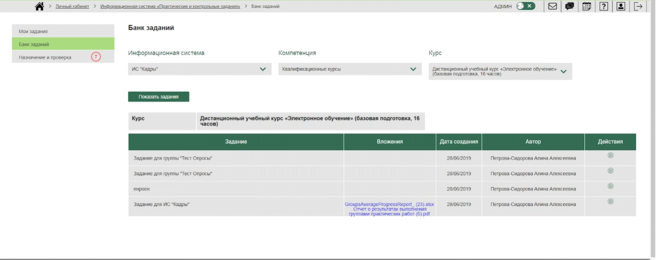
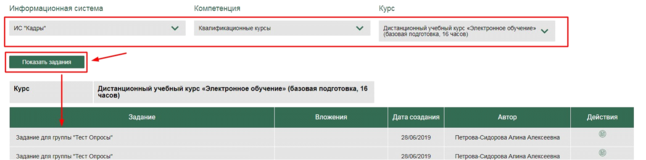
Рис. 440. Отображение страницы раздела “Банк заданий” с применением фильтров по поиску заданий
Таблица может быть сформирована только в том случае, если в разделах выбранного курса уже имеются задания, включенные в Банк заданий, если таковых нет, то вместо таблицы отображается сообщение “Для данного курса задания не найдены”.
В таблице содержится вся информация по заданиям курса, по аналогии с информацией в таблице заданий раздела “Мои задания” (см. выше).
Для перемещения заданий в список Банка заданий пользователь должен поставить флажок в строке “Включить в Банк заданий и разрешить использовать другим преподавателям”, доступной при редактировании/создании задания в разделе “Мои задания”.
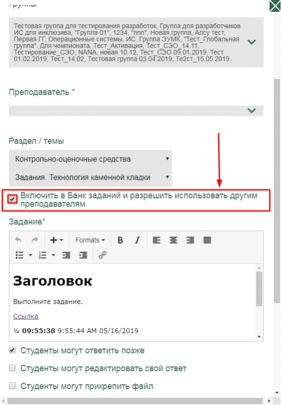
Рис. 441. Окно “Добавления задания” / ”Редактирования задания” с активированной строкой для добавления заданий Банк заданий
В сформированном списке заданий пользователь может скопировать задание, кликнув на значок “Скопировать” в колонке “Действия”. В новом модальном окне представлена информация по заданию с возможностью ее редактирования, по аналогии с функционалом редактирования задания в окне “Добавить-”/Редактировать задание” в разделе “Мои задания”.
После выбора места размещения задания в структуре выбранного курса и нажатия кнопки “Сохранить”, задание сохраняется в соответствующий раздел выбранного курса и становится доступно для редактирования/удаления в списке заданий в разделе “Мои задания” для пользователя с соответствующими правами. При сохранении задания осуществляется проверка заполнения обязательных полей.
Пользователь не может удалить задание из списка Банка заданий на странице раздела. Чтобы удалить задание из списка пользователь должен убрать флажок в строке “Включить в Банк заданий и разрешить использовать другим преподавателям”, доступной при редактировании/создании задания в разделе “Мои задания”.
При клике на “Назначение и проверка” в левом меню разделов на странице ИС, пользователь переходит на страницу соответствующего раздела, где он имеет возможность просмотреть общую статистическую информацию о количестве проверенных/непроверенных заданий по курсам, представленную в виде таблицы, а также осуществлять проверку ответов по заданиям курсов (далее - работ), используя функциональные возможности таблицы.
При переходе на главную страницу раздела пользователю отображается таблица со следующими данными:
- названия каждой ИС, в которой содержатся задания;
- количество курсов в каждой ИС;
- общее количество работ и количество непроверенных работ (помеченных красным при наличии);
- колонка “Назначить и проверить” для осуществления действий над работами курса.
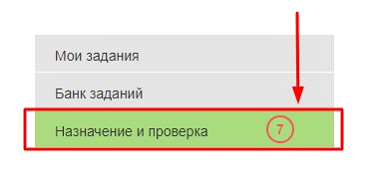
Рис. 442. Кнопка перехода в раздел “Назначение и проверка” в левом меню разделов
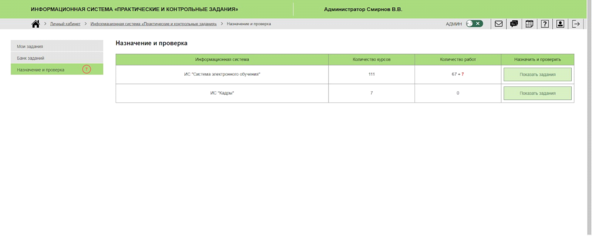

Рис. 443. Отображение информации в таблице в разделе “Назначение и проверка”
Пользователь имеет возможность перейти к подробному просмотру информации по заданиям и ответам к ним при клике на кнопку “Показать задания” в колонке “Назначить и проверить” в таблице.

Рис. 444. Кнопка “Показать задания” в таблице “Назначение и проверка”
Пользователь переходит на новую страницу, где он может формировать список курсов с заданиями внутри выбранной ИС используя следующие фильтры поиска:
- компетенция;
- курс.
При необходимости пользователь может поставить флажок в строке “Только курсы с непроверенными работами” для формирования соответствующего списка.
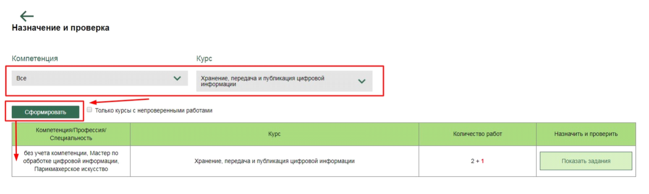
Рис. 445. Страница поиска курсов с заданиями внутри выбранной ИС по фильтрам
После применения фильтров пользователь формирует список, нажав на кнопку “Сформировать”. В отображающейся таблице информация представлена по следующим данным:
- компетенция/профессия/специальность;
- курс (наименование);
- общее количество работ и количество непроверенных работ (помеченных красным при наличии);
- колонка “Назначить и проверить” для осуществления действий над работами курса.
После выбора курса из списка по выбранной ИС пользователь имеет возможность перейти к просмотру заданий выбранного курса при клике на кнопку “Показать задания” в столбце “Назначить и проверить”.

Рис. 446. Кнопка “Показать задания” в колонке “Назначить и проверить”
На новой странице пользователь может просмотреть список заданий выбранного курса по разделам, которые представлены в табличной форме, сформированной с учетом структуры курса. Пользователь может осуществить фильтрацию списка, выбрав необходимый учебный год и/или поставив флажок в строке “ Только задания с непроверенными работами”.
В сформированной таблице отображается следующая информация по заданиям:
- назначения, т.е. список с наименованиями разделов курса содержащих задания;
- группы, назначенные для освоения курса;
- начало приема работ по заданиям курса;
- окончание приема работ по заданиям курса;
- учитывание работы в результатах отчетов по курсу - “да”, если работа по заданию с оценкой (если работа по заданию типа “Проверочное (с оценкой)”), “нет” - если без оценки (если по заданию типа “Информационное (без оценки)”); влияет на процентные показатели успеваемости студентов в отчетах по курсу;
- принятые работы, т.е. работы по заданиям, которые были отправлены студентами на проверку;
- непроверенные работы, т.е. работы по заданиям, которые были отправлены студентами на проверку, но еще не проверены преподавателем; - действия, доступные пользователю над заданием.
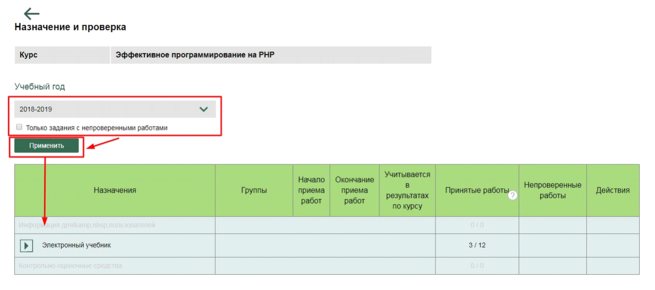
Рис. 447. Отображение информации в таблице при переходе по кнопке “Показать задания” после выбора курса и применения фильтров
Информация отображается в таблице с учетом структуры курса. Пользователь может просмотреть информацию о каждом задании раздела при клике по названиям соответствующих разделов.
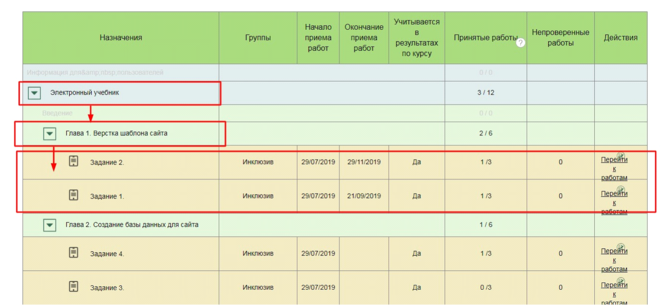
Рис. 448. Отображение информации о задании выбранного курса в таблице п осле клика на разделы курса, содержащие задания
В колонке “Действия” в строке развернутой информации о задании отображается значок “Перейти к работам” , при клике на который пользователь имеет возможность перейти на страницу просмотра списка письменных ответов, отправленных студентами на соответствующее задание.

Рис. 449. Значок “Перейти к работам” в колонке “Действия”
При необходимости пользователь может отобрать работы студентов по следующим фильтрам:
- учебные группы студентов;
- статус работы по заданию: “все/выполнено/в доработке/завершено”.
После выбора необходимых параметров фильтра необходимо нажать кнопку “Сформировать” для формирования списка.
На новой странице “Ответы” пользователь в роли Администратора может просмотреть текст работы студента по заданию, прикрепленный файл к работе (если имеется), а также оценку, выставленную преподавателем по 5-ти бальной шкале в соответствующем окне “Оценка”. В окне полученной работы от студента отображаются следующие данные:
- ФИО студента, от которого получена работа;
- Группа, в которой учится студент;
- Дата отправки работы;
- Текст работы;
- Прикреплённый файл в виде прямой ссылки для скачивания (при наличии).
- Окно для оценки работы преподавателем;
- Статус проверки работы: “В доработке” (т.е. перенаправлена студенту на доработку преподавателем), “Завершено” (т.е. оценена преподавателем), “Выполнено” (т.е. не оценена преподавателем, ждет проверки).
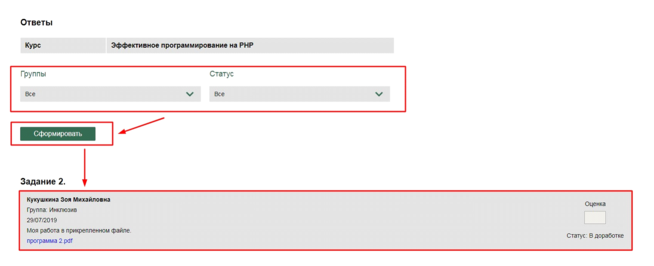
Рис. 450. Отображение страницы с полученными работами студентов
Если работа находится в статусе “В доработке”, т.е. еще не проверена преподавателем, то окно для выставления оценки отображается пустым.
Пользователь в роли Администратора, в отличие от пользователя в роли Преподавателя, не может сам выставлять оценки полученным работам, перенаправлять студенту работу на доработку и отвечать на комментарии к информационным заданиям.
При наличии непроверенных работ по курсам, их суммарное количество также отображается в виде отдельной красной цифры в кнопке “Назначения и проверка” в меню разделов ИС для удобства оповещения пользователя об их наличии.
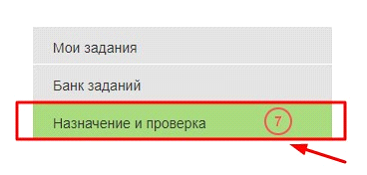
Рис. 451. Отображение суммарного количества непроверенных работ в виде цифры в меню разделов ИС
Результаты выполнения заданий интегрируются в отчеты по курсам, доступным к просмотру в ИС “Система электронного обучения” (подробнее об отчетах см. в руководстве пользователя ИС “Система электронного обучения”).
При переходе к отчетам (доступны к просмотру при переходе в ИС “Электронное обучение” при клике по кнопке раздела “Отчеты” напротив соответствующего курса) у пользователя имеется возможность сформировать и/или просмотреть следующие статистические отчеты :
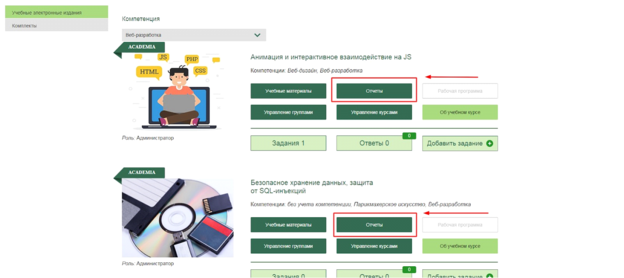
Рис. 452. Отображение страницы с курсами в ИС “Электронное обучение”, выбор кнопки “Отчеты” по курсу
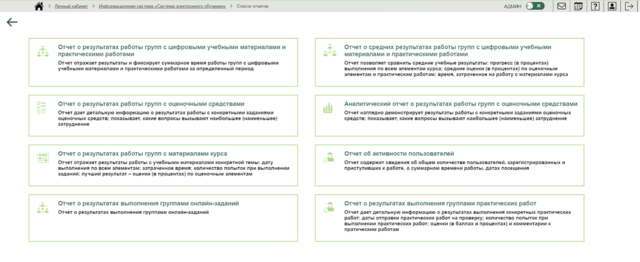
Рис. 453. Страница списка отчетов по выбранному курсу
“Отчет о средних результатах работы групп с цифровыми учебными материалами и практическими работами”: позволяет сравнивать средние учебные результаты.
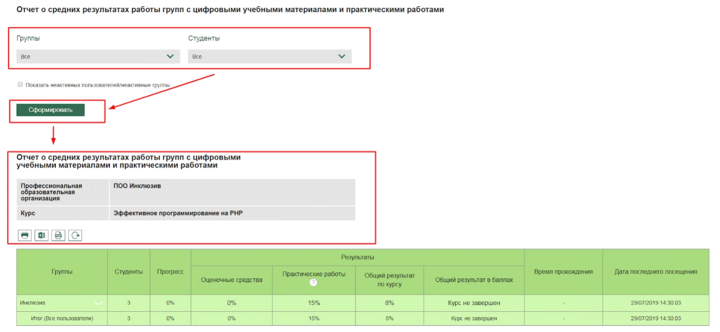

Рис. 454. Отображение сформированного “Отчета о средних результатах работы групп с цифровыми
учебными материалами и практическими работами” в ИС “Электронное обучение”
Для формирования отчета пользователю доступен выбор следующих фильтров:
- группы;
- студенты.
При необходимости пользователь может также применить фильтр “Показать неактивных пользователей/неактивные группы”, поставив флажок в соответствующей строке под фильтрами.
После применения фильтров пользователь имеет возможность сформировать отчет, кликнув на кнопку “Сформировать”. Отчет представлен в табличной форме и содержит следующие данные:
- группы;
- студенты (ФИО студентов);
- прогресс (указывается в процентах);
- результаты (включая данные по оценочным средствам, практическим работам, общему результату по курсу в процентах, а также общему результату в баллах при завершенном курсе);
- время прохождения;
- дата последнего посещения.
Под строкой данных о результатах студентов выбранной группы также отображается строка суммарных результатов по всем студентам.
Отчет может быть распечатан и/или сохранён в формате .pdf, .xls.
“Отчет о результатах выполнения группами практических работ”: демонстрирует детальную информацию о результатах выполнения практических работ.
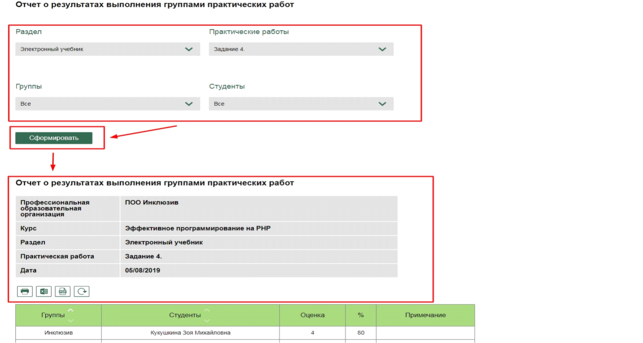

Рис. 455. Отображение сформированного “Отчета о результатах выполнения группами практических работ” в ИС “Электронное обучение”
Для формирования отчета пользователю доступен выбор следующих фильтров:
- раздел (в котором содержится практическое задание);
- практические работы (по одному или нескольким практическим заданиям);
- группы;
- студенты.
После применения фильтров пользователь имеет возможность сформировать отчет, кликнув на кнопку “Сформировать”. Отчет представлен в табличной форме и содержит следующие данные:
- группы;
- студенты (ФИО студентов);
- оценка (отображается оценка по 5-бальной шкале);
- примечание.
Таблица содержит данные о результате всех студентов, выбранных для формирования отчета.
Отчет может быть распечатан и/или сохранён в формате .pdf, .xls.
“Отчет о результатах работы групп с цифровыми учебными материалами и практическими работами”: отражает результаты и фиксировать время работы групп с цифровыми учебными материалами и практическими работами.
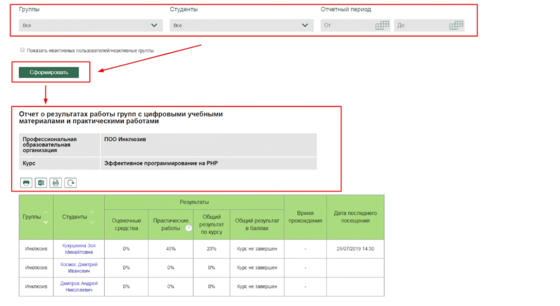
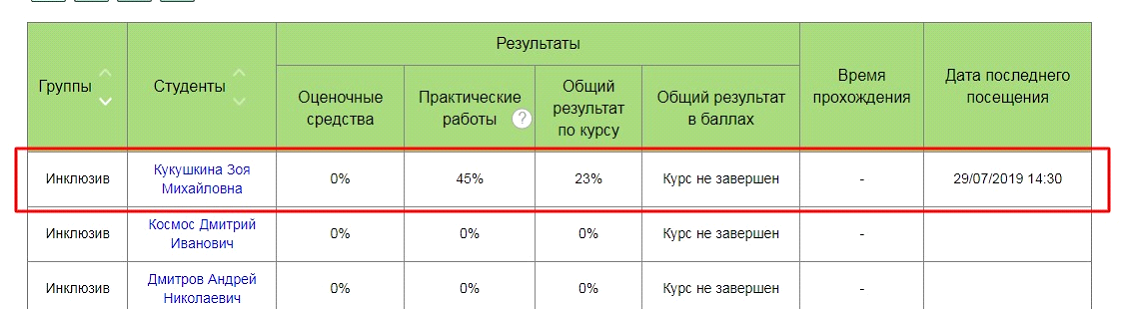
Рис. 456. Отображение сформированного “Отчета о результатах работы групп с цифровыми учебными материалами и практическими работами” в ИС “Электронное обучение”
Для формирования отчета пользователю доступен выбор следующих фильтров:
- группы;
- студенты;
- отчетный период.
При необходимости пользователь может также применить фильтр “Показать неактивных пользователей/неактивные группы”, поставив флажок в соответствующей строке под фильтрами.
После выбора параметров пользователь имеет возможность сформировать отчет, кликнув на кнопку “Сформировать”. Отчет представлен в табличной форме и содержит следующие данные:
- группы;
- студенты (ФИО студентов);
- результаты (включая данные по оценочным средствам, практическим работам, общему результату по курсу в процентах, а также общему результату в баллах при завершенном курсе);
- время прохождения;
- дата последнего посещения.
Отчет может быть распечатан и/или сохранён в формате .pdf, .xls.

