4.16.2.2.3. Роль «Студент»
При переходе по плашке ИС “Электронное обучение” на главной странице платформы пользователю в роли “Студент” доступен список назначенных ему преподавателем и/или администратором курсов с возможностью перехода к заданиям.
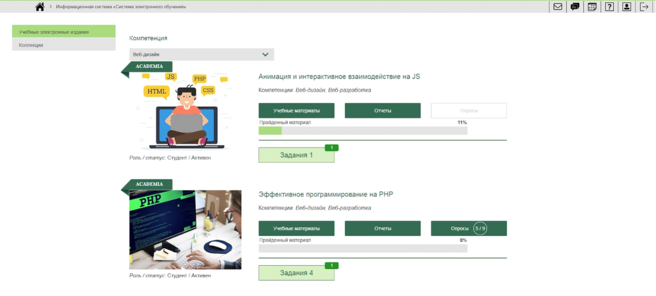
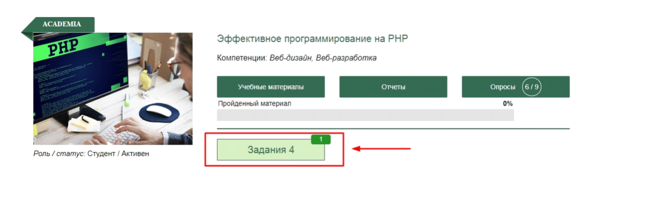
Рис. 460. Отображение списка назначенных курсов и доступных заданий для пользователя в роли “Студент”
При клике на кнопку “Задания” пользователь переходит на новую страницу, где он может просмотреть, ответить и/или оставить комментарий к заданиям по курсу.
Пользователь может отфильтровать доступные ему задания по статусу:
- Все;
- Выполнено (ответ по заданию отправлен на проверку и ожидает оценки);
- В доработке (ответ по заданию перенаправлен студенту на доработку);
- Завершено (ответ по заданию получил оценку после проверки);
- Не начато (студент не отправил ответ по заданию на проверку).
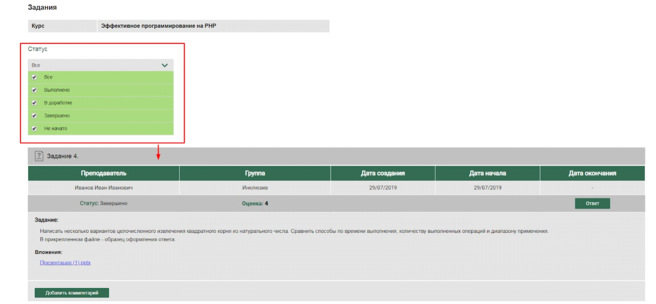
Рис. 461. Страница заданий по курсу с применением фильтра по списку
В списке заданий пользователю доступна следующая информация:
- Преподаватель (являющийся автором задания);
- Группа;
- Дата создания;
- Дата начала (дата начала срока для прохождения задания);
- Дата окончания (дата окончания срока для прохождения задания);
- Статус (выполнено/в доработке/завершено/не начато);
- Оценка (отображается, если преподаватель уже выставил оценку);
- Текст задания;
- Вложения (прикрепленные файлы к заданию, при их наличии).
По умолчанию новые задания отображаются в списке со статусом “Не начато”.
При клике на кнопку “Ответ” пользователь может дать письменный ответ по заданию, а также прикрепить файл к ответу при необходимости. После нажатия кнопки “Сохранить” ответ по заданию становится доступным для проверки преподавателем. Статус задания меняется с “Не начато” на “Выполнено”.
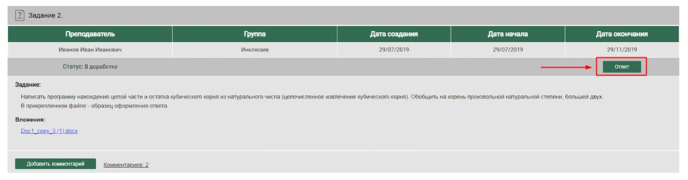
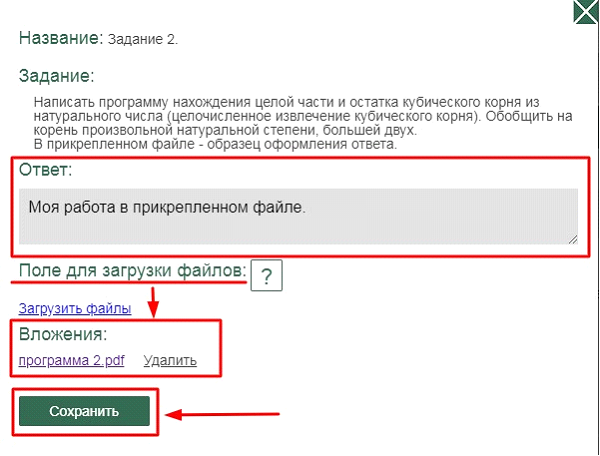
Рис. 462. Отображение модального окна письменного ответа по заданию
Пользователь не может изменить и/или удалить ответ по заданию после его отправки на проверку.
При необходимости пользователь может оставить письменный комментарий к заданию в новом модальном окне, нажав на кнопку “Добавить комментарий” под текстом задания. Комментарий публикуется после нажатия кнопки “Сохранить”.
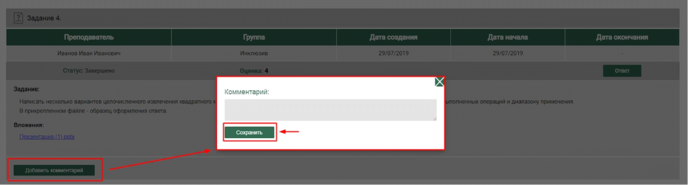
Рис. 463. Отображение модального окна “Комментария” к заданию
После добавления комментария к заданию пользователь может просмотреть, редактировать и/или удалить его, нажав на строку “Комментариев: (число добавленных комментариев)” справа от кнопки “Добавить комментарий”. Здесь же пользователю доступны к просмотру комментарии преподавателя, при наличии таковых.
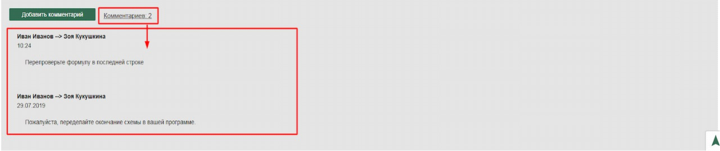
Рис. 464. Отображение добавленных комментариев к заданию
Информационные задания по курсу отображается на странице с теми же данными, что и проверочные задания, за исключением графы с указанием статуса задания и кнопкой “Ответ”. Пользователь может только оставить письменный комментарий к заданию при необходимости.
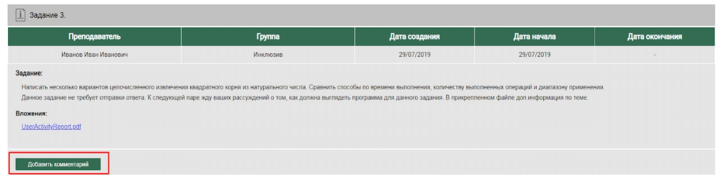
Рис. 465. Отображение информационного задания в списке заданий

