4.17.2. Работа с информационной системой в роли «Студент»
Доступ к информационной системе осуществляется через главную страницу личного кабинета. После выбора ИС “СЭО” из отображенного перечня информационных систем, пользователю открывается возможность работы с ней.
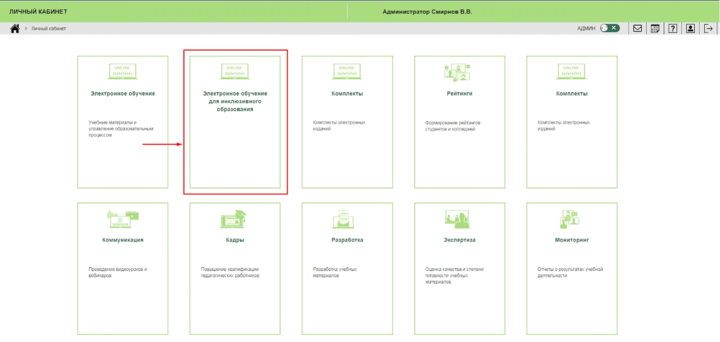
Рис. 466. ИС "СЭО"
Для пользователей в роли “Студент” интерфейс ИС полностью адаптирован для инклюзивного образования студентов с ОВЗ.
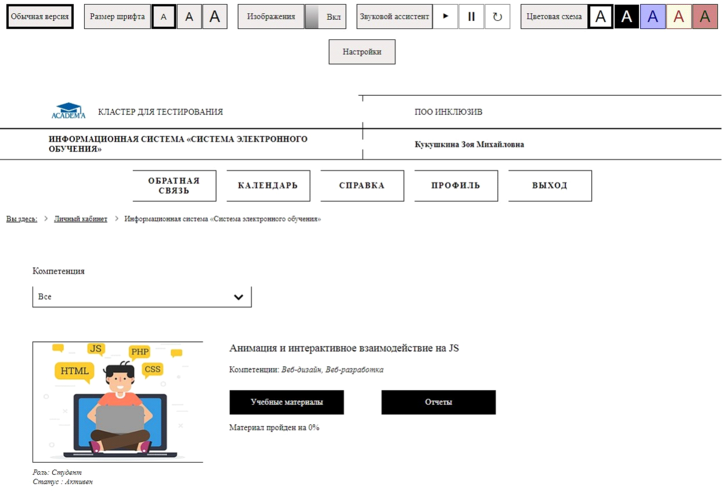
Рис. 467. Интерфейс системы для студентов с ОВЗ
Имеется возможность управления следующими параметрами настройки Главной страницы:
– размера шрифта;
– изображений (включение и отключение);
– аудиоассистента - звукового сопровождения (включение, пауза и повтор);
– цветовой схемы.
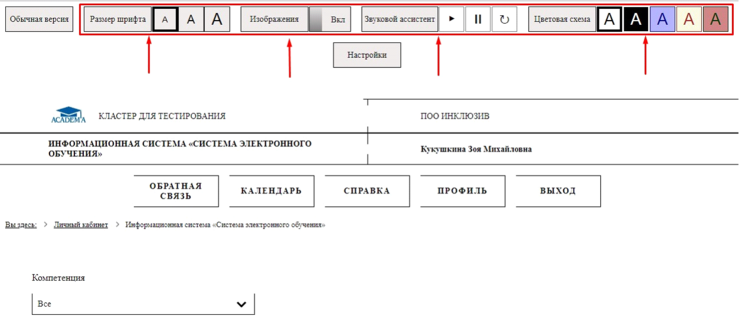
Рис. 468. Управление параметрами настройки главной страницы
При нажатии на кнопку “Настройки” осуществляется переход на страницу дополнительных настроек. Студент получает возможность регулировать следующие параметры для информативного текста:
– выбор шрифта;
– выбор межбуквенного интервала;
– выбор межстрочного интервала.
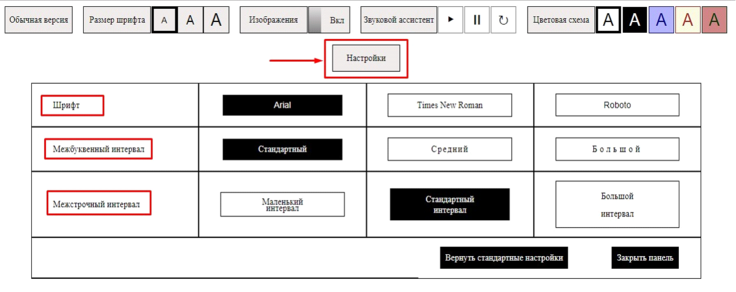
Рис. 469. Дополнительные настройки
Предусмотрена возможность возврата к стандартным настройкам, а также возможность закрыть панель дополнительных настроек.
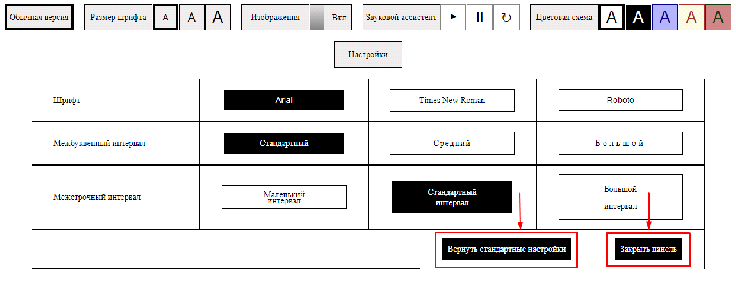
Рис. 470. Возврат к стандартным настройкам
На главной странице ИС все символьные обозначения действий на кнопках представлены в виде текста. К примеру, данное решение применено для кнопок, обозначающих следующие действия: “Обратная связь”, “Календарь”, “Справка”, “Профиль” (пользователя), “Выход”. Также предусмотрена возможность возврата к обычной версии интерфейса.
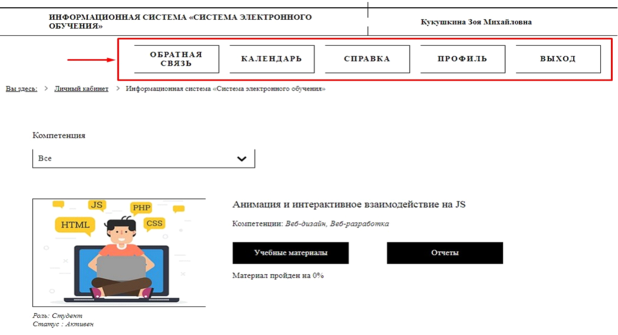
Рис. 471. Обозначение элементов интерфейса в виде текста

Рис. 472. Возврат к обычной версии
На Главной странице ИС Студент видит список учебных курсов, в которые он записан, названия курсов, роль и статус пользователя (активен/неактивен в отношении данного курса), а также видит объем пройденного материала в процентах.
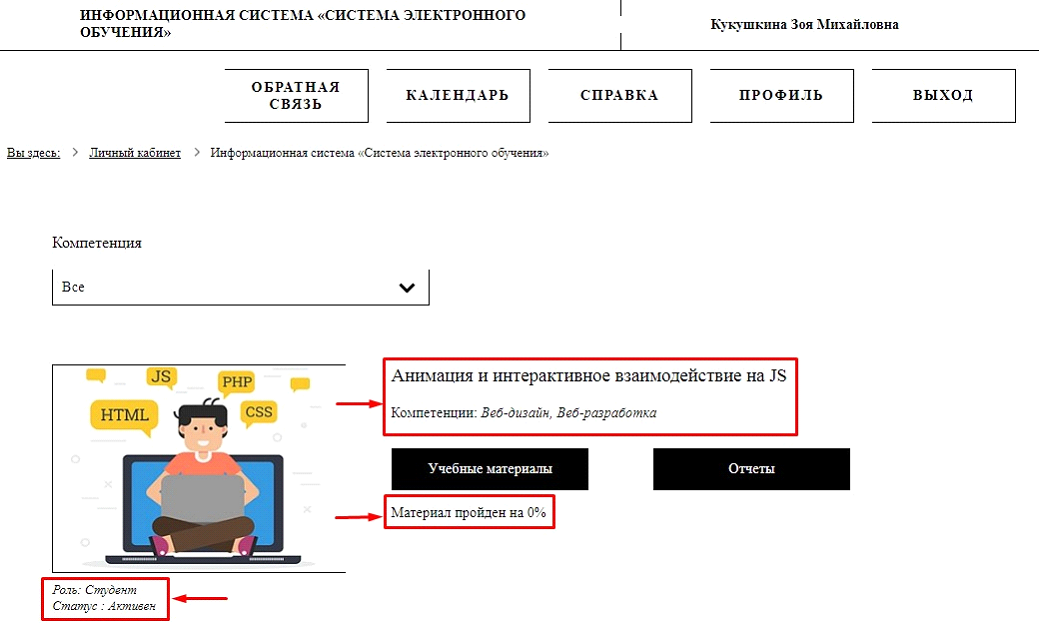
Рис. 473. Список учебных курсов
Для работы с выбранным курсом Студенту доступны следующие возможности:
– изучение учебного курса (раздел “Учебные материалы”),
– формирование отчета об успеваемости (раздел “Отчеты”).
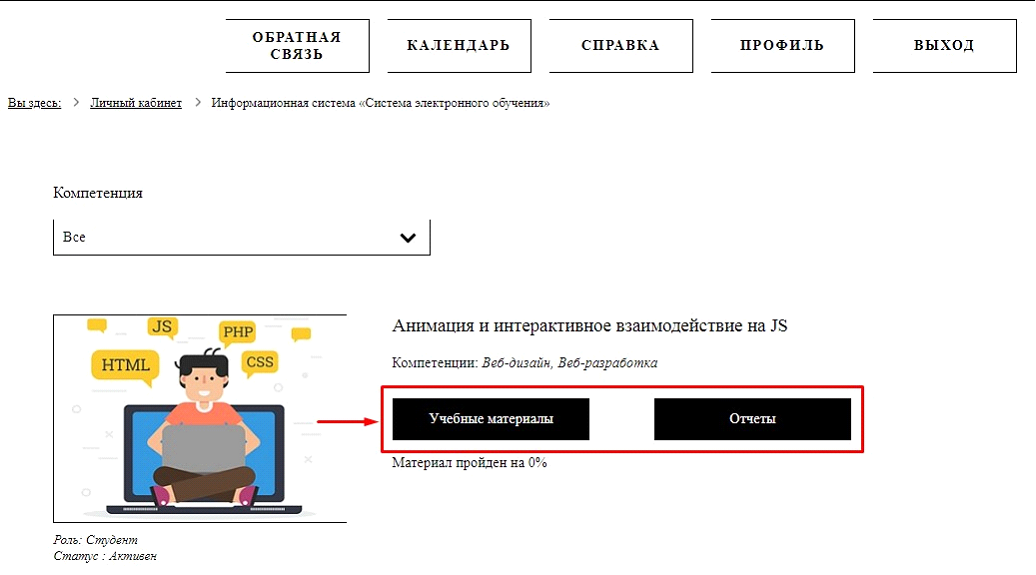
Рис. 474. Разделы "Учебные материалы" и "Отчёты"
Предусмотрена возможность сортировки учебных курсов по выбранной компетенции при нажатии на выпадающий список “Компетенция”.
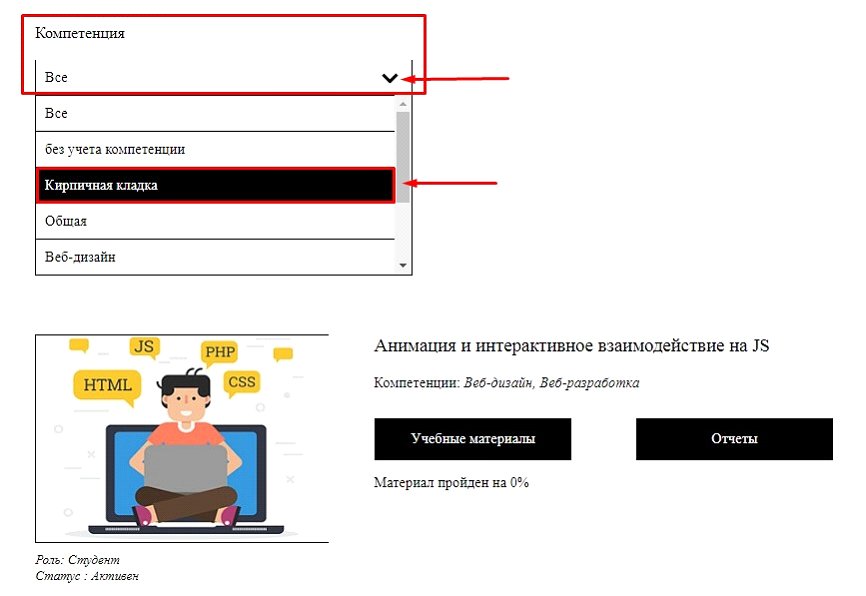
Рис. 475. Выбор компетенции из выпадающего списка
При нажатии на кнопку “Учебные материалы” пользователь получает доступ к изучению цифрового учебного материала. Учебные материалы для лиц с ОВЗ, разработаны с помощью специализированных шаблонов, адаптированных для инклюзивного обучения:
– “Интерактивные вкладки”;
– “Слайды”;
– “Установление соответствия текста с текстом”;
– “Установление правильной последовательности текстовых блоков”;
– “Выбор одного ответа”;
– “Выбор нескольких ответов”;
– Ввод пропущенных слов в тексте.
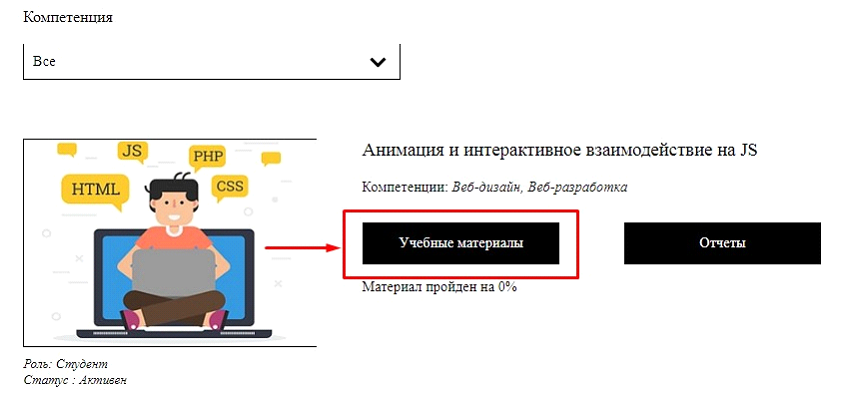
Рис. 476. Переход к изучению учебного материала
Внутри учебного материала пользователь имеет возможность адаптировать отображение материала по следующим параметрам:
– размер шрифта;
– цветовые схемы;
– использование аудиоассистента.
При нажатии на кнопку “Отчеты” осуществляется переход на страницу, которая отображает детализированную информацию о результатах Студента в рамках конкретного курса и его успеваемости (“Отчет об успеваемости студента”).
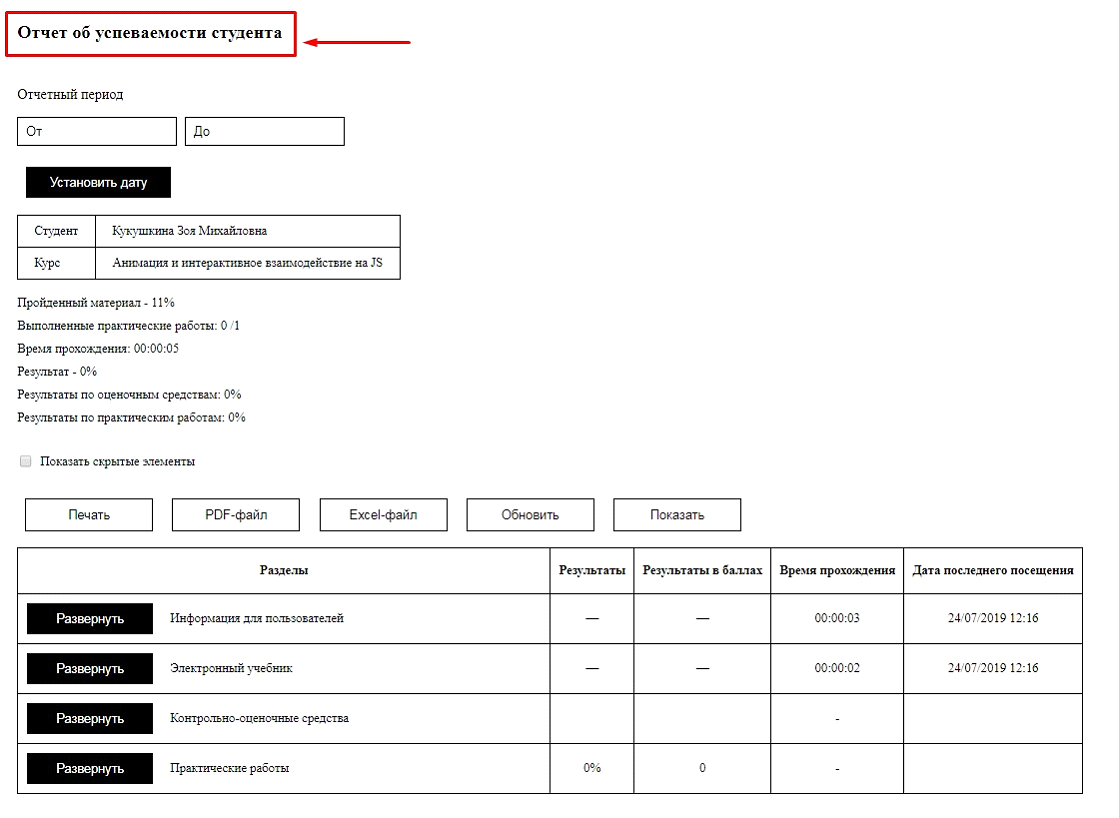
Рис. 477. Отчёт об успеваемости студента
Для формирования отчета Студенту необходимо указать период времени, за который необходимо просмотреть отчет (поле Отчетный период), и затем нажать на кнопку “Установить дату”. После установки даты система формирует детализированный отчет об успеваемости Студента.
На отчетной странице пользователю доступна следующая информация по курсу:
– ФИО студента;
– название курса;
– прогресс по курсу (пройденный материал);
– количество выполненных практических работ;
– суммарное время прохождения элементов курса;
– средний результат по итогам выполнения оценочных элементов;
– результат по оценочным средствам (в процентах);
– результат по практическим работам (в процентах).
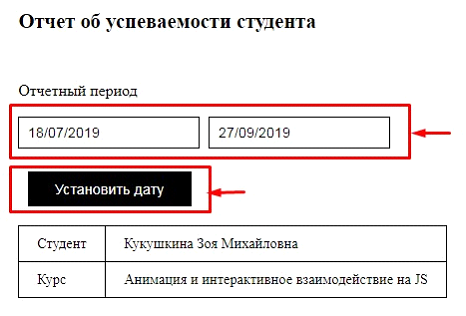
Рис. 478. Установка даты
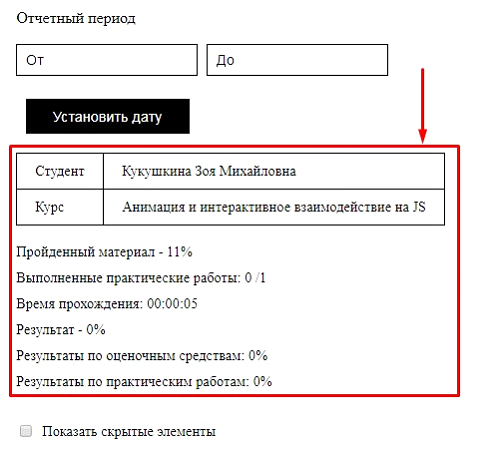
Рис. 479. Информация по курсу.
Также Студенту доступна отчетная информация о ходе работы и результатах обучения по каждому разделу и темам курса:
– результаты (в процентах);
– результаты в баллах;
– время работы пользователя с элементом, включая сумму времени всех попыток (Время прохождения);
– дату и время, когда пользователь проходил элемент в последний раз (Дата последнего посещения).
Студент имеет возможность просматривать информацию по четырем разделам: информация для пользователей, электронный учебник, контрольно-оценочные средства, практические работы.
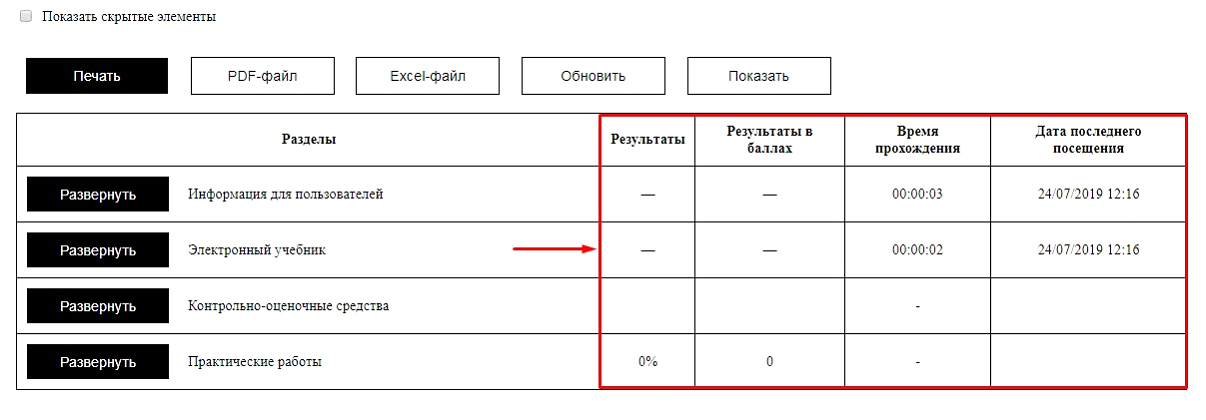
Рис. 480. Информация о результатах работы с элементами курса
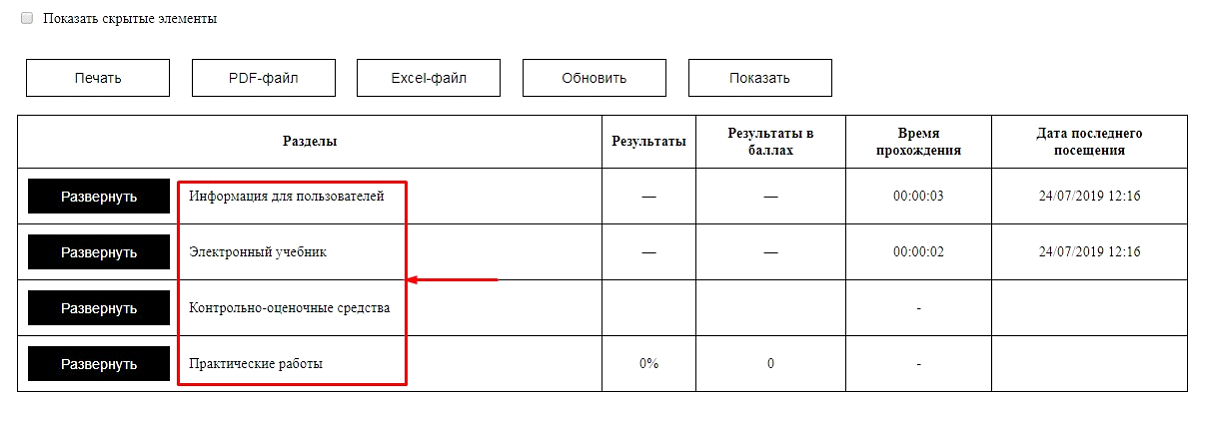
Рис. 481. Разделы учебного курса
При нажатии на кнопку “Развернуть” пользователь получает детализированную информацию о прохождении каждого элемента (главы, тем, заданий и проч.) разделов.
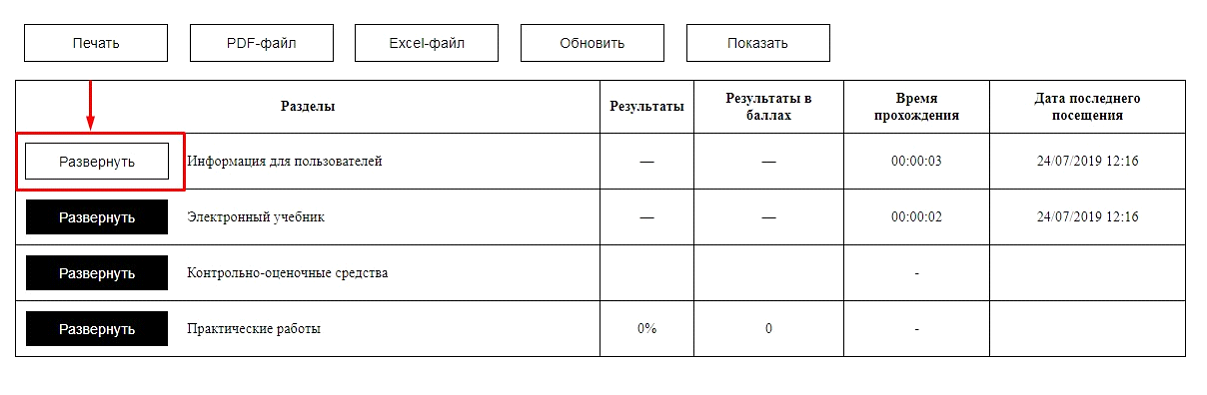
Рис. 482. Кнопка "Развернуть"

Рис. 483. Развернутый отчет
При нажатии на кнопку “Открыть” внутри развернутого списка, Студенту открываются соответствующие разделу/теме учебные материалы.
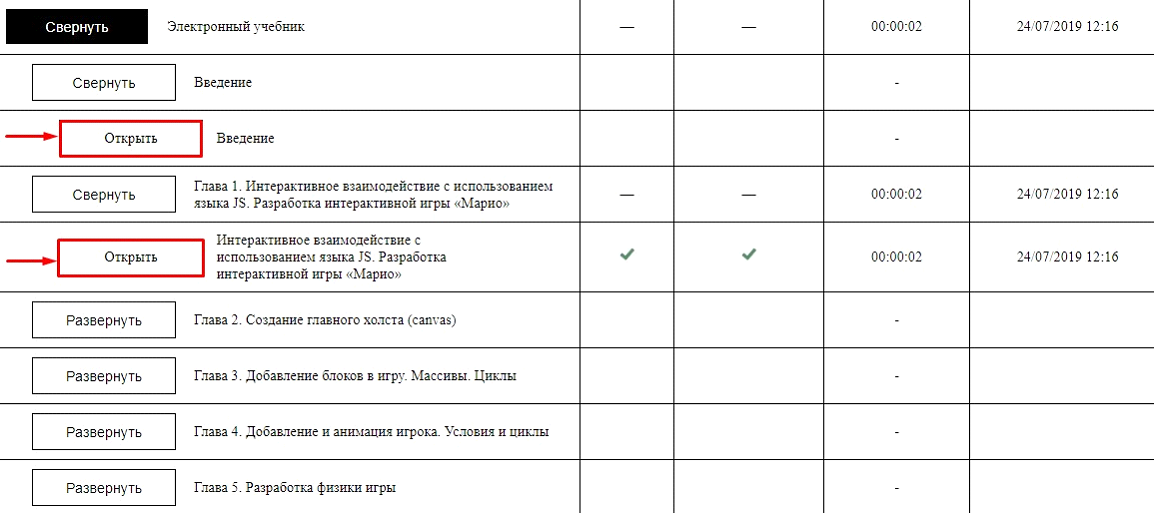
Рис. 484. Кнопка "Открыть"
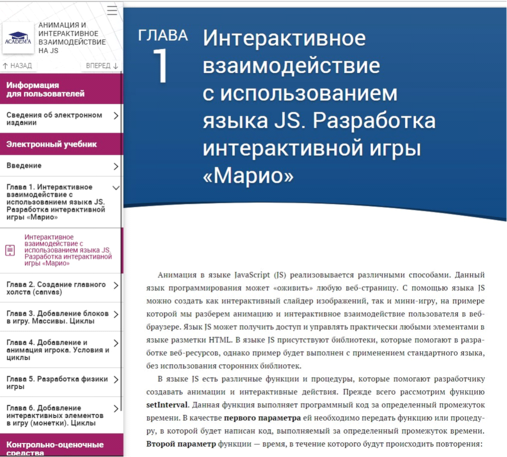
Рис. 485. Переход к теме курса после нажатия на кнопку Открыть
Предусмотрена возможность вывода отчета на печать, экспорта в форматах .pdf и .xls., обновления (при нажатии на соответствующие кнопки “Печать”, “PDF-файл”,
“Excel-файл”, “Обновить”).

Рис. 486. Печать, сохранение в форматах .pdf, .xls и обновление отчета
При нажатии на кнопку “Показать” отчет можно развернуть во весь экран по всем позициям и снова свернуть при нажатии на кнопку “Скрыть”).

Рис. 487. Кнопка "Показать"
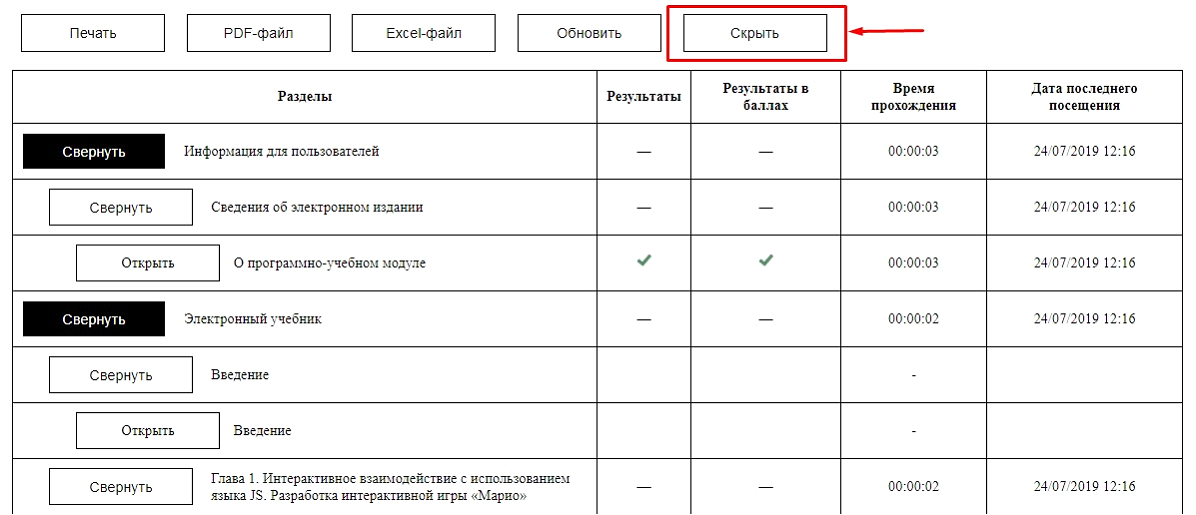
Рис. 488. Кнопка «Скрыть развернутый список»
Для выхода из ИС необходимо нажать на кнопку “Выход”.

Рис. 489. Кнопка «Выход»

