4.17.3.1.2. Управление группами
При нажатии на кнопку “Управление группами” пользователь получает возможность просматривать, добавлять и редактировать учебные группы. В случае, если группы уже добавлены, отображается полный список учебных групп, прикрепленных к курсу.
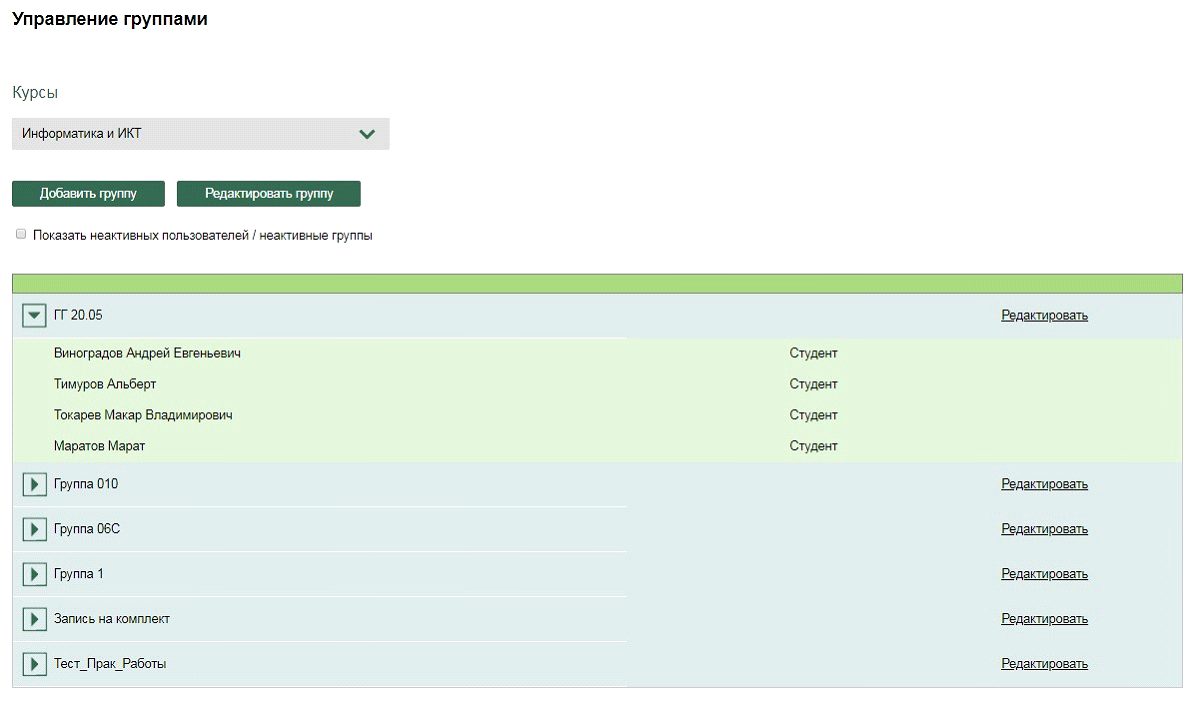
Рис. 494. Управление группами
По умолчанию осуществляется управление пользователями того курса, откуда был осуществлен переход. Реализована возможность выбора другого курса в выпадающем списке.
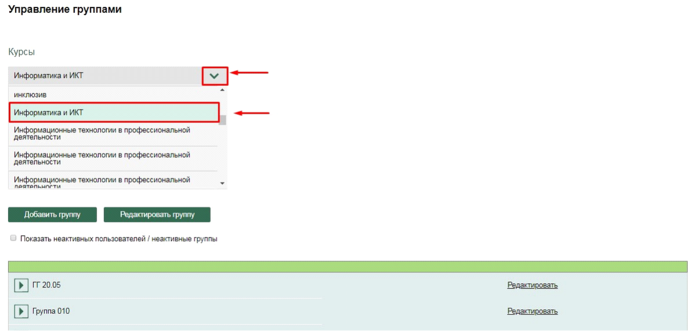
Рис. 495. Управление группами, выпадающий список
На данной странице отображаются следующие элементы:
– список учебных групп, проходящих обучение по выбранному курсу;
– кнопка “Редактировать группу” (переход в раздел “Управление глобальными группами” );
– кнопка “Добавить группу”, при нажатии на которую открывается модальное окно с перечнем существующих учебных групп и пользователь в роли Администратор имеет возможность выбрать в выпадающем списке нужную группу и добавить к ее к учебному курсу.
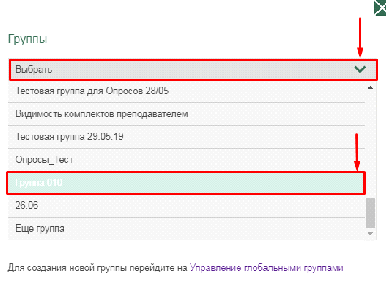
Рис. 496. Добавление учебной группы
В случае необходимости создания новой учебной группы и ее добавления к выбранному изданию следует в появившемся модальном окне перейти по ссылке “Управление глобальными группами”. Администратор переходит к разделу “Управление глобальными группами” в режиме администрирования.
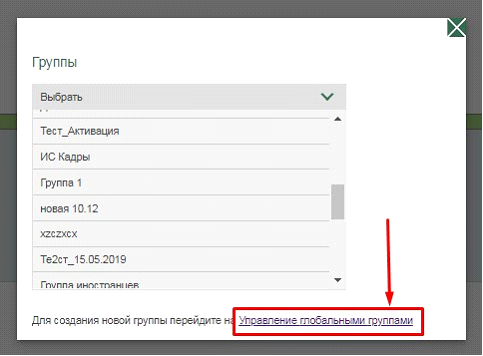
Рис. 497. Переход по ссылке Управление глобальными группами
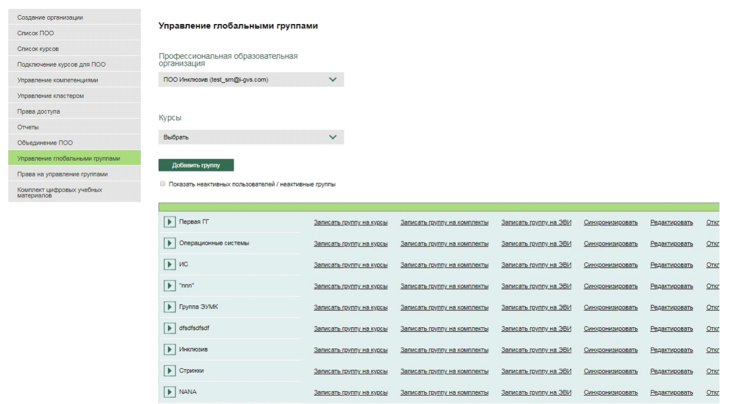
Рис. 498. Страница раздела Управление глобальными группами
Для создания новой учебной группы необходимо нажать на кнопку “Добавить группу”, после чего откроется модельной окно с формой создания и добавления новой группы, содержащей следующие поля для заполнения: Название группы, Описание группы, ID группы, Период обучения.
При нажатии на кнопку “Добавить” создается новая группа и автоматически добавляется к общему списку групп в конце списка (к примеру, Группа 010 ).
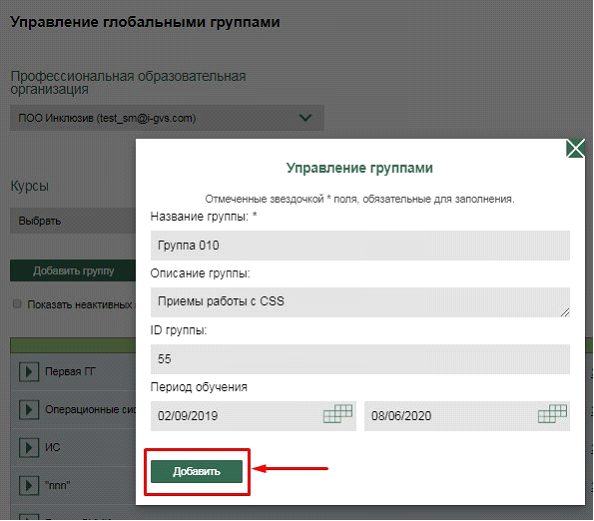
Рис. 499. Создание новой группы

Рис. 500. Добавление новой группы к общему списку в разделе Управление глобальными группами
Для добавления новой созданной группы (Группа 010) к курсу Администратору необходимо нажать на “Записать группу на курсы” в списке элементов управления группы, а затем в появившемся списке всех учебных электронных курсов и изданий выбрать необходимое издание (например, Информатика и ИКТ) и нажать на кнопку “Подключить”.
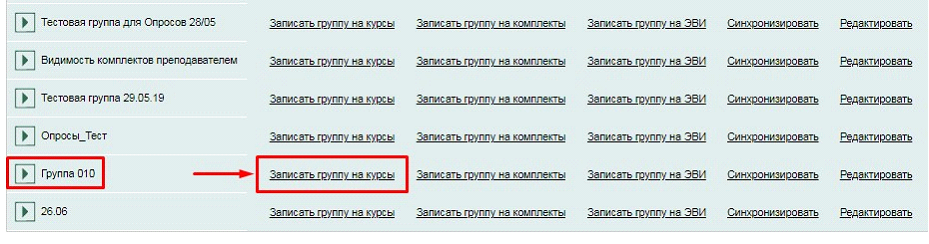
Рис. 501. Запись группы на курс
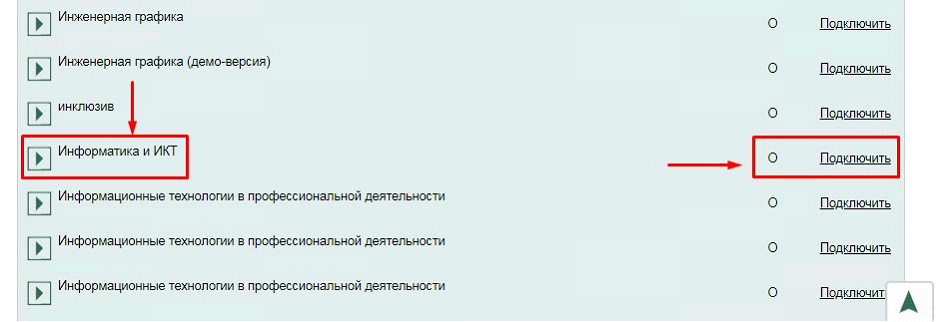
Рис. 502. Подключение группы к курсу
После нажатия на кнопку “Подключить” появляется модальное окно о подтверждении добавления группы к изучению выбранного курса.
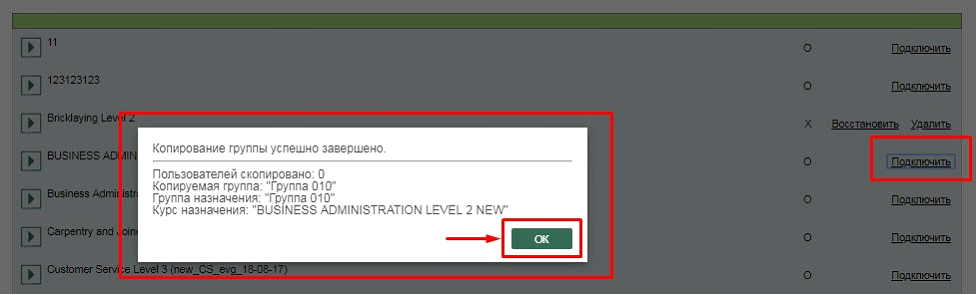
Рис. 503. Модальное окно о подтверждении добавления новой группы к курсу
После подтверждения осуществляется подключение группы к курсу, а также автоматическое изменение статуса курса/ЭУИ на “Подключен”.
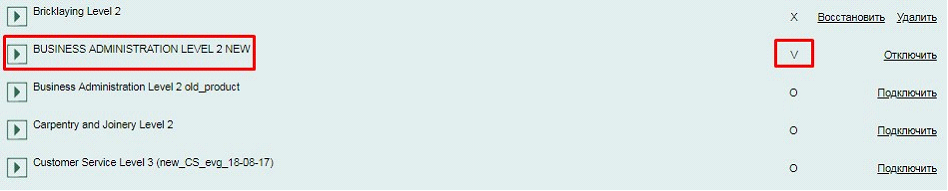
Рис. 504. Изменение статуса курса
Предусмотрена возможность отключить группу от курса (при нажатии на кнопку “Отключить”). При необходимости вновь записать группу на изучение данного курса необходимо нажать на кнопку “Восстановить”.

Рис. 505. Повторная запись группы на изучение курса
При нажатии на кнопку “Редактировать группу” осуществляется переход к странице “Управление глобальными группами”, на которой отображается перечень групп, подписанных на изучение выбранного курса (по умолчанию осуществляется управление учебных групп того издания, откуда был совершен переход. К примеру, курс “Bricklaying Level 2”).
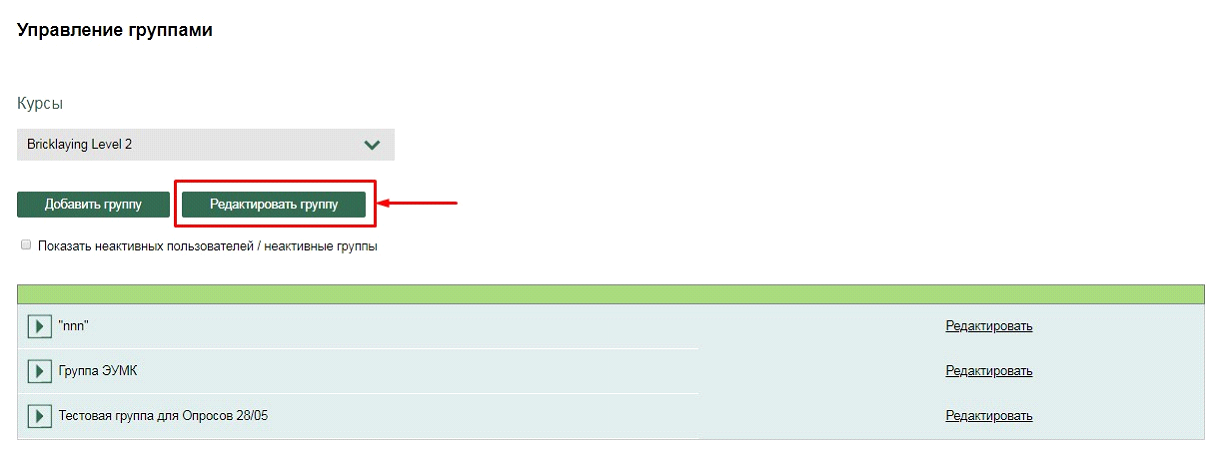
Рис. 506. Редактирование группы
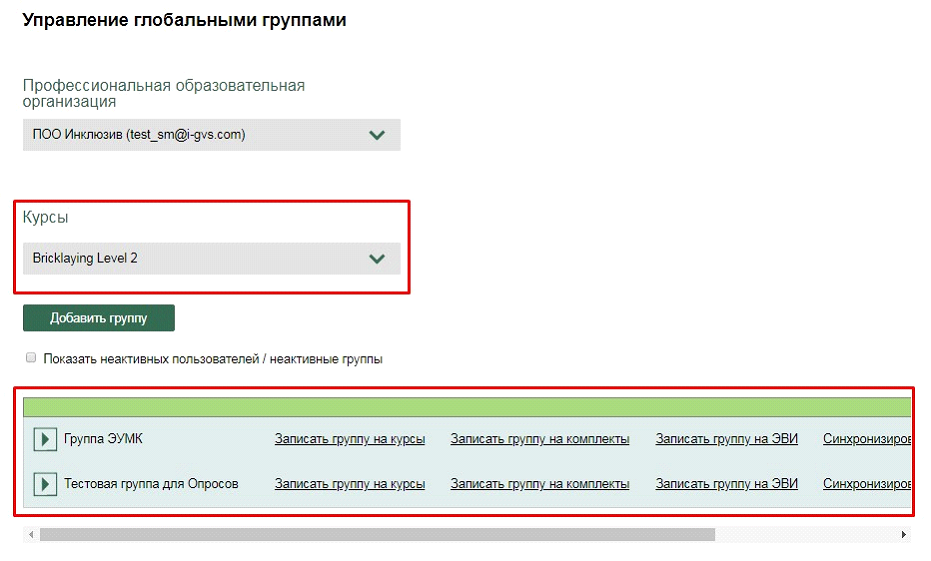
Рис. 507. Управление группами в рамках курса “Bricklaying Level 2”
На данной странице отображаются следующие элементы:
— список учебных групп, проходящих обучение по выбранному ЭУИ;
— кнопка “Добавить”, при нажатии на которую открывается модальное окно с формой добавления новой группы, содержащей следующие поля для заполнения: Название группы, Описание группы, ID группы, Период обучения.
Создание и добавление новой группы происходит после нажатия на кнопку “Добавить”.
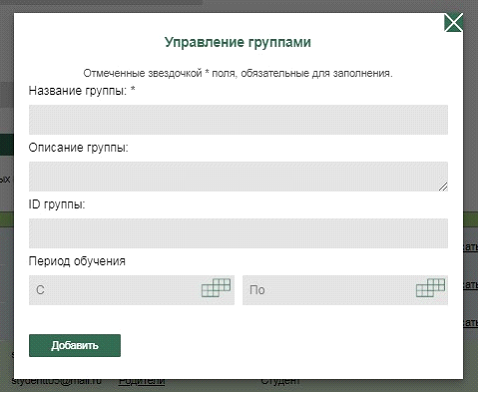
Рис. 508. Добавление новой группы
Предусмотрена возможность свернуть/развернуть список студентов, входящих в группу.
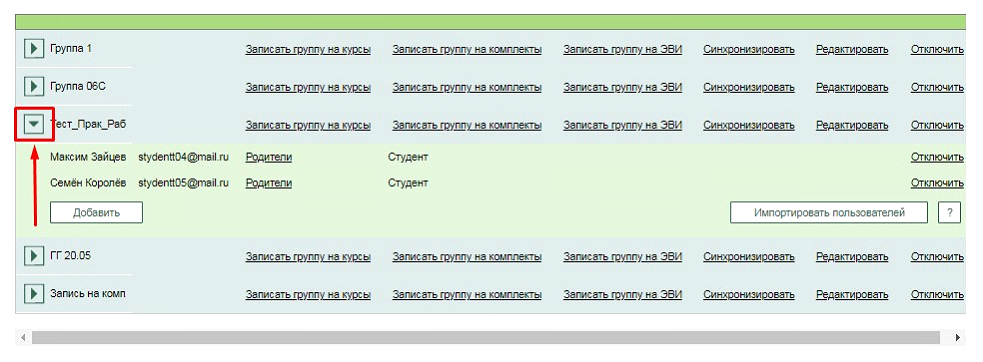
Рис. 509. Развернутый список учебной группы
Кнопка “Добавить” внутри развернутого списка группы вызывает модальное окно с формой добавления нового студента в группу.
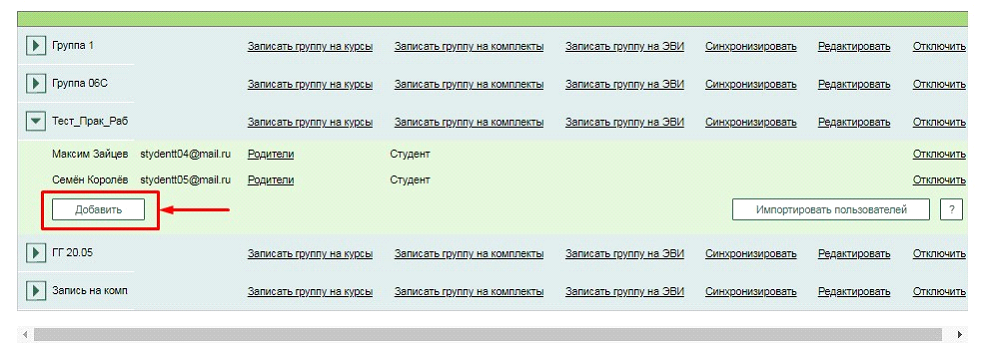
Рис. 510. Кнопка «Добавить»
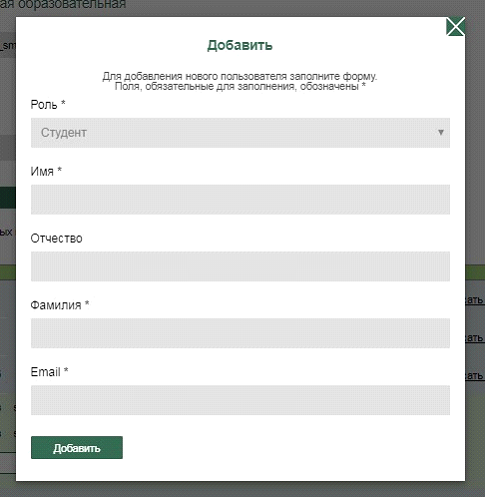
Рис. 511. Форма добавления нового студента в группу
Форма добавления студента содержит следующие поля для заполнения: имя, отчество, фамилия, адрес электронной почты.
Поля, обязательные для заполнения, обозначены звездочкой (*).
При нажатии на кнопку “Добавить” новому студенту будет направлено письмо-приглашение с доступом на прохождение электронного учебного издания. Незарегистрированные ранее пользователи должны заполнить регистрационную форму и затем получить доступ к работе с Платформой и изучению курса.
При нажатии на кнопку “Импортировать пользователей” возникает модальное окно, с помощью которого Администратор имеет возможность импортировать пользователей в выбранную группу, загрузив текстовый файл со списком студентов. Для этого необходимо нажать на кнопку “Выберите файл”, после чего откроется рабочий стол для загрузки нужного файла.
В случае возникновения проблем при импортировании пользователей предусмотрена возможность получения справочной информации при нажатии на иконку “Вопросительный знак”.
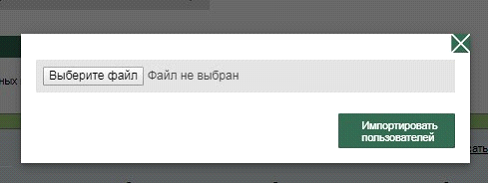
Рис. 512. Импортирование пользователей
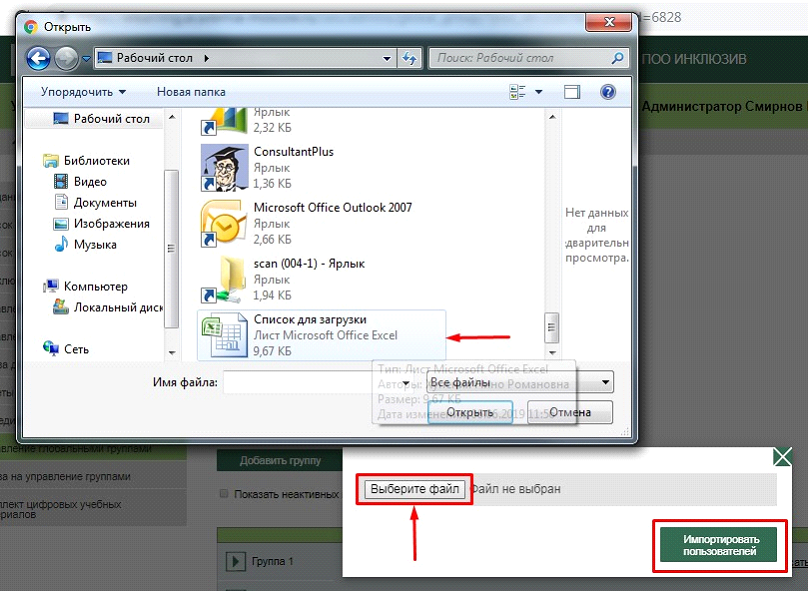
Рис. 513. Выбор файла. Импортирование пользователей в группу
Предусмотрена возможность редактирования информации о родителях студента. Для этого необходимо нажать на “Родители” в строке конкретного студента, после чего откроется модальное окно с формой заполнения и редактирования данных о родителе. Для сохранения введенных данных нажмите на кнопку “Добавить”.
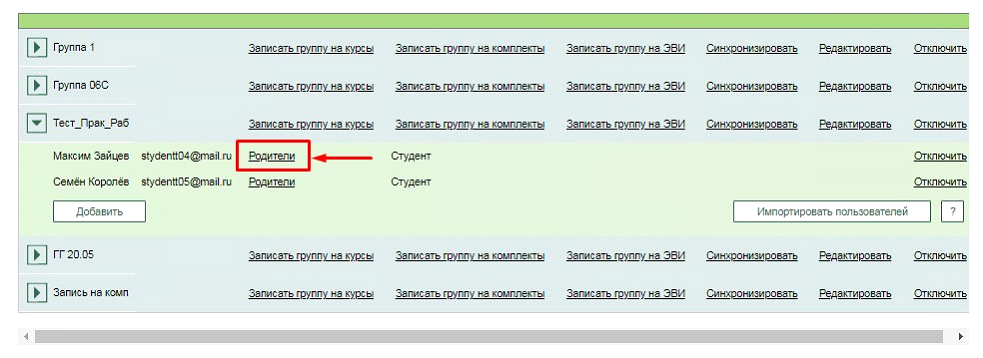
Рис. 514. Переход к форме редактирования информации о родителях
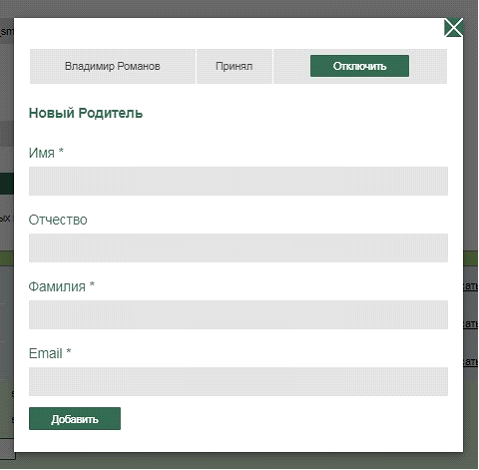
Рис. 515. Форма редактирования информации о родителях
Администратор имеет возможность отключить родителя студента от группы. Для этого необходимо в форме редактирования информации о родителе нажать на кнопку “Отключить”, после чего появится модальное окно подтверждения действия.
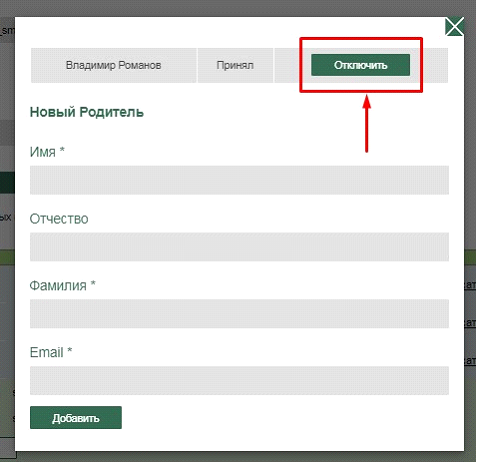
Рис. 516. Отключение пользователя в роли “Родитель” от группы
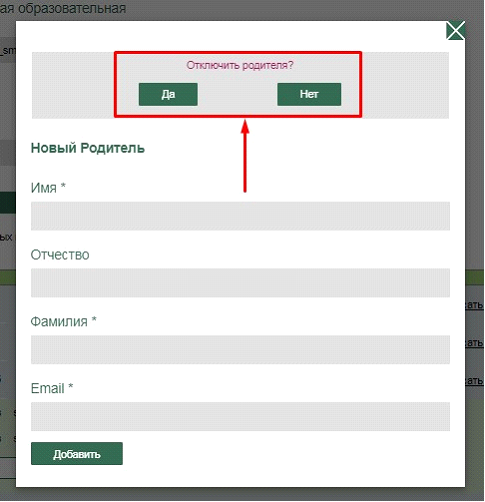
Рис. 517. Модальное окно подтверждения действия
Для отключения студента от группы необходимо нажать на “Отключить” в соответствующей строке развернутого списка студентов, входящих в группу.
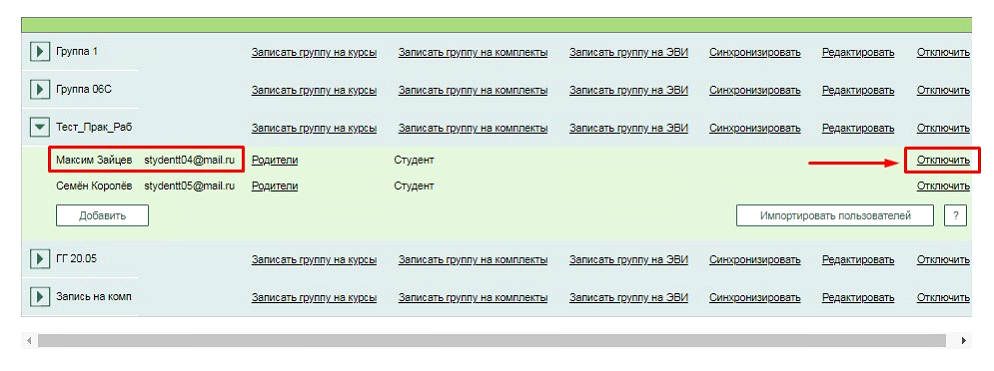
Рис. 518. Отключение студента от группы

