4.17.3.1.6. Задания и ответы
На главной странице ИС “СЭО”, рядом с названием курса пользователь видит информацию об общем количестве заданий в рамках данного курса (кнопка “Задания”), а также об общем количестве присланных ответов и новых ответов, требующих проверки (кнопка “Ответы”).
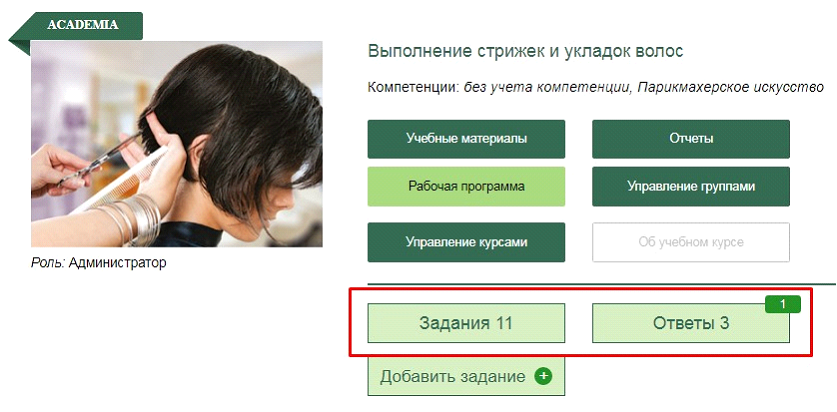
Рис. 544. Задания, Ответы
Пользователь в роли “Администратор” видит общее количество заданий и ответов по всем учебным группам в рамках курируемой ПОО, которые подписаны на изучение данного курса, а пользователь в роли “Преподаватель” только тех групп, в которых преподает.
При необходимости пользователь имеет возможность добавить задание в рамках выбранного курса. Для этого необходимо нажать на кнопку “Добавить задание”, после чего откроется модальное окно с выпадающим списком типа задания на выбор: проверочное задание (с оценкой), информационное задание (без оценки).
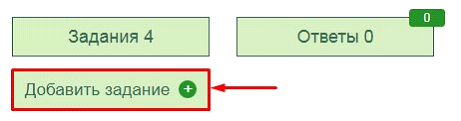
Рис. 545. Добавление нового задания
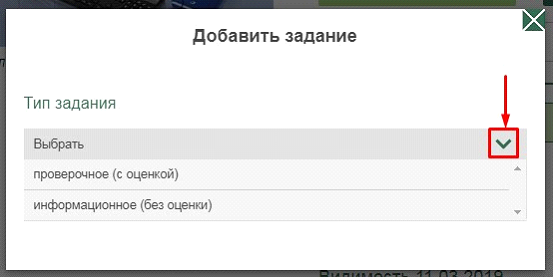
Рис. 546. Выпадающее окно с выбором типа задания
После выбора типа задания осуществляется переход к модальному окну с формой создания и добавления к курсу нового задания. Форма содержит следующие поля и элементы для заполнения: тип задания (выпадающий список), название, группы, преподаватель, раздел/темы, задание (с панелью инструментов).
Также, установив “Флажок” в соответствующей графе, пользователь имеет возможность регулировать следующие параметры:
– индивидуальное задание;
– включить в Банк заданий и разрешить использовать другим преподавателям;
– студенты могут ответить позже;
– студенты могут редактировать свой ответ;
– студенты могут прикрепить файл.
Предусмотрена возможность установить дату начала и окончания выполнения задания студентами, а также возможность при необходимости загрузить файл при нажатии на Загрузить файлы.
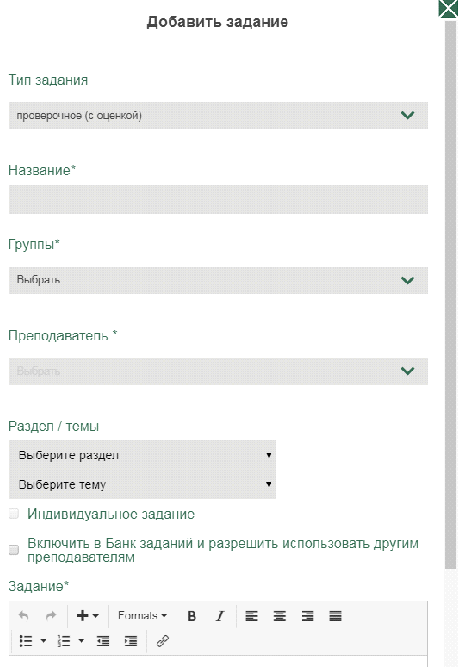
Рис. 547. Добавление задания
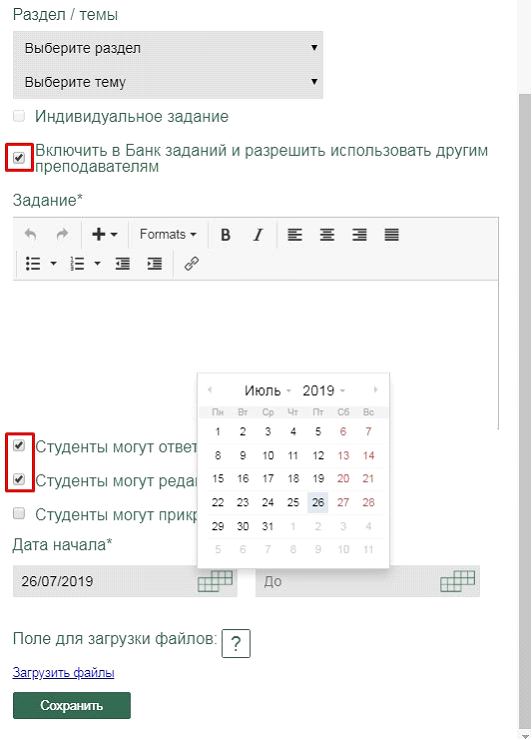
Рис. 548. Установка “флажка” в соответствующих графах
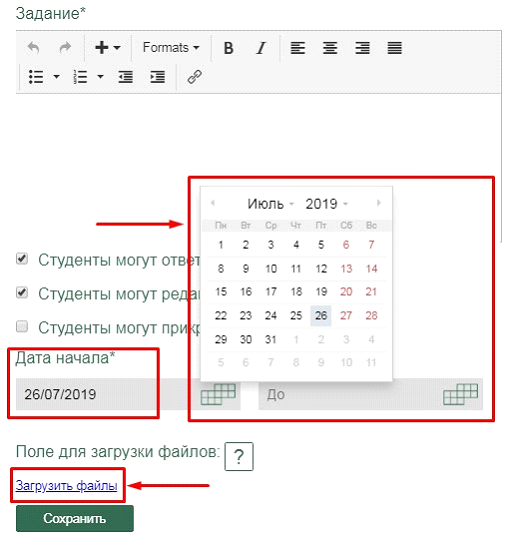
Рис. 549. Установка даты, загрузка файлов
Для сохранения установленных параметров необходимо нажать на кнопку “Сохранить”. Созданное задание автоматически отображается в личном кабинете Студента рядом с курсом в разделе Задания.
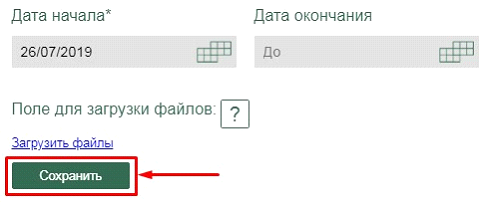
Рис. 550. Сохранение задания
При нажатии на кнопку “Задания” пользователь получает возможность просмотреть прикрепленные к курсу задания. Осуществляется переход к странице, на которой отображается перечень заданий со следующей информацией: название курса, тип задания, ФИО преподавателя, дата создания, дата начала работы с заданием, дата окончания, группы, а также описание задания.
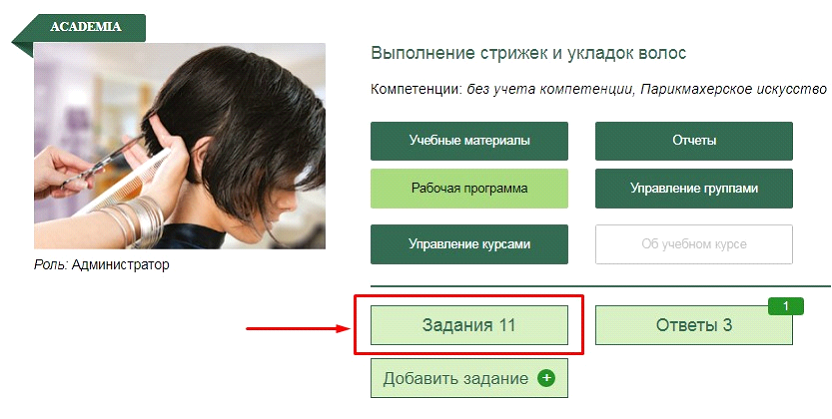
Рис. 551. Переход к просмотру заданий
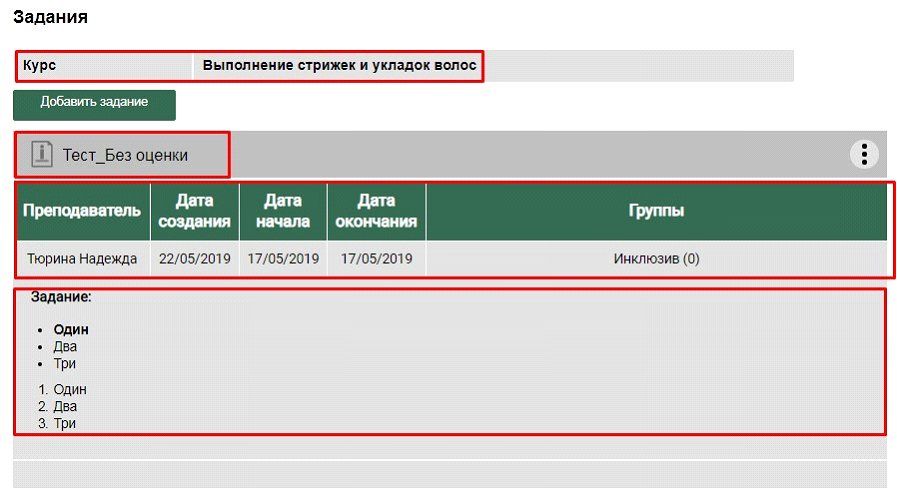
Рис. 552. Информация о задании
Предусмотрена возможность редактирования и удаления задания.
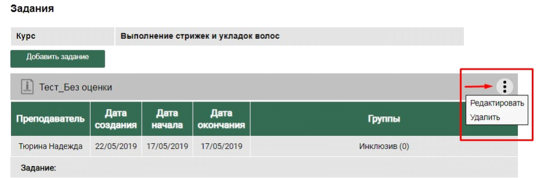
Рис. 553. Редактирование и удаление задания
При нажатии на Редактирование открывается модальное окно с формой редактирования информации. Для сохранения изменений необходимо нажать на кнопку “Сохранить”.
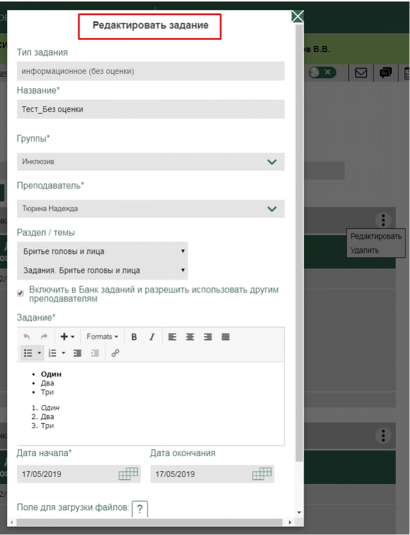
Рис. 554. Форма редактирования задания
При нажатии на Удалить открывается окно о подтверждении удаления.
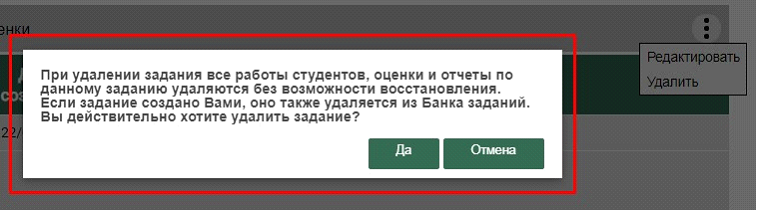
Рис. 555. Удаление задания

