4.19.2.2.1. Роль «Администратор»
На главной странице ИС пользователю доступен список всех онлайн-курсов ПОО с возможностью фильтрации по компетенциям.
Администратор имеет доступ к разделам для организации публичного доступа к онлайн-курсу, формирования учебных групп и управления записью на онлайн-курс, настройки параметров прохождения онлайн-курса, просмотра учебных материалов, формирования отчетов и просмотра сертификатов, а также перехода в ИС “Опросы”.
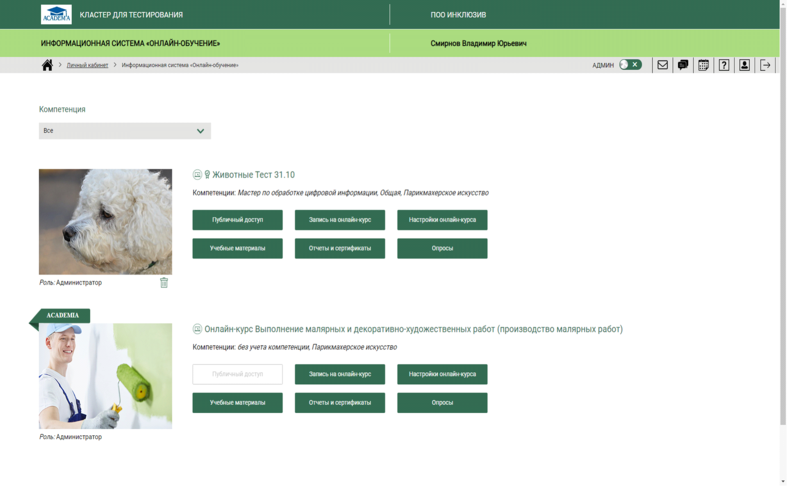
Рис. 693. Главная страница ИС “Онлайн-обучение” в роли пользователя “Администратор”
При нажатии на кнопку раздела “Публичный доступ” Администратор переходит на страницу с настройками доступа к онлайн-курсу (Обратите внимание, что для внесения изменений, необходимо скрыть страницу онлайн-курса в каталоге). Администратор имеет возможность вносить и редактировать паспортную информацию об онлайн-курсе: ввести краткое описание курса; указать правообладателя, а также выбрать вид или уровень образования из выпадающего списка.
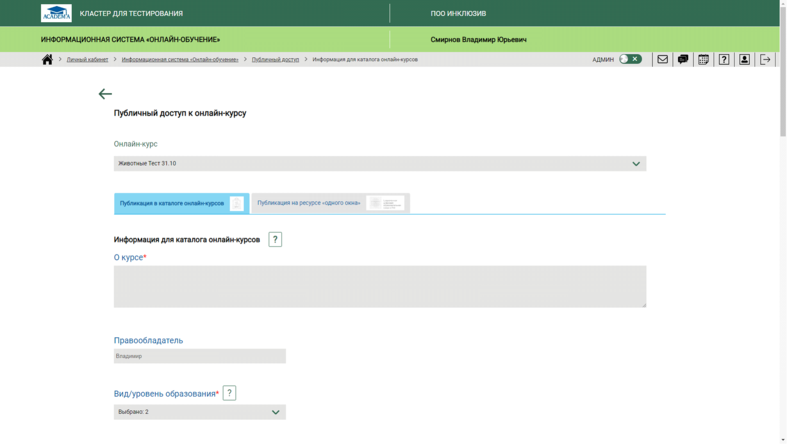
Рис. 694. Раздел “Публичный доступ”
Администратор имеет возможность указывать и изменять количество учебных элементов в онлайн-курсе.
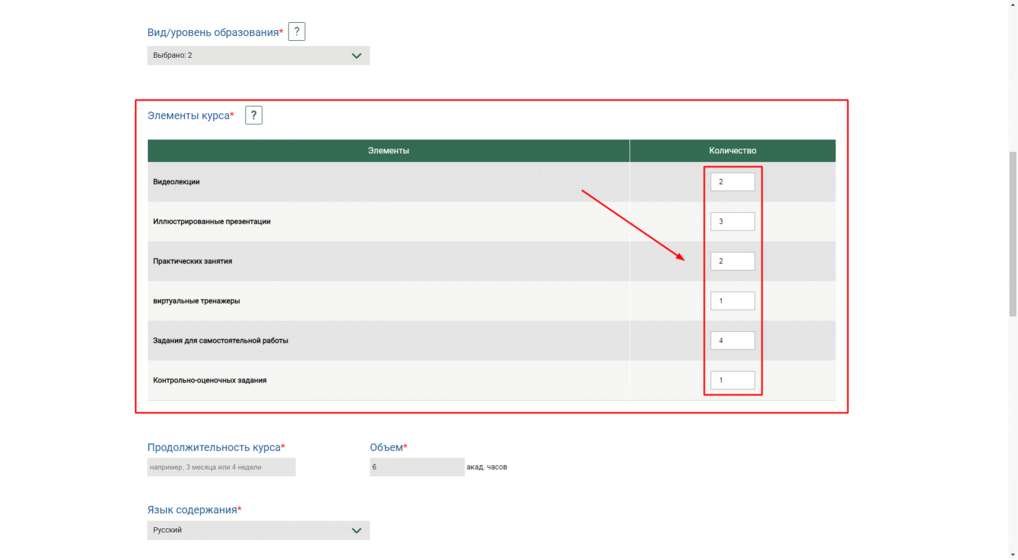
Рис. 695. Изменение количества элементов онлайн-курса
Администратор также имеет возможность заполнить обязательные поля, помеченные красной звездочкой: указать продолжительность курса и его объем в академических часах, выбрать язык содержания (русский или английский), указать темы и цель курса.
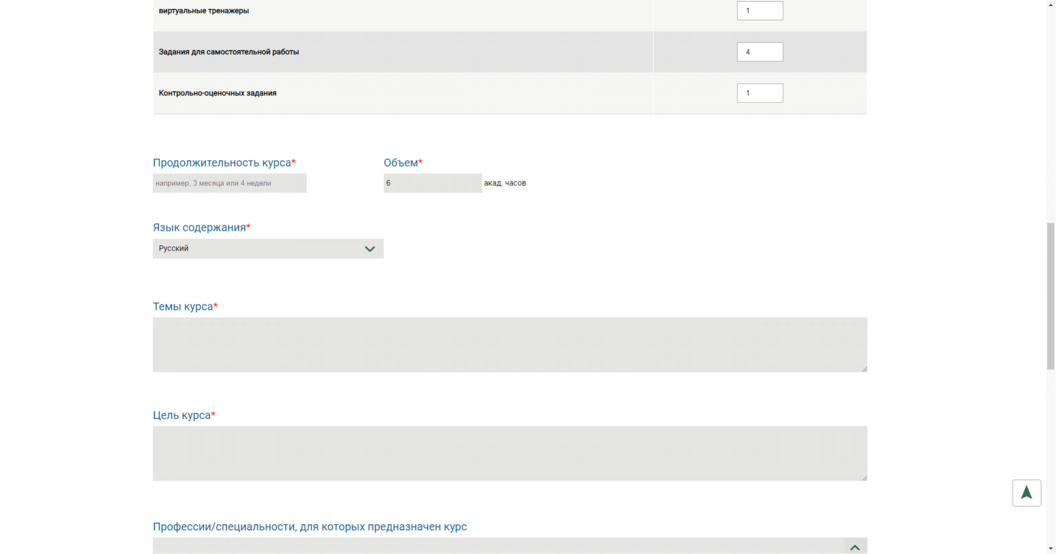
Рис. 696. Заполнение обязательных полей
Воспользовавшись выпадающими списками, Администратор может выбрать одну или несколько профессий, или специальностей, для которых предназначен данный онлайн-курс, одну или несколько укрупненных групп направлений подготовки по ФГОС, а также подходящие компетенции.
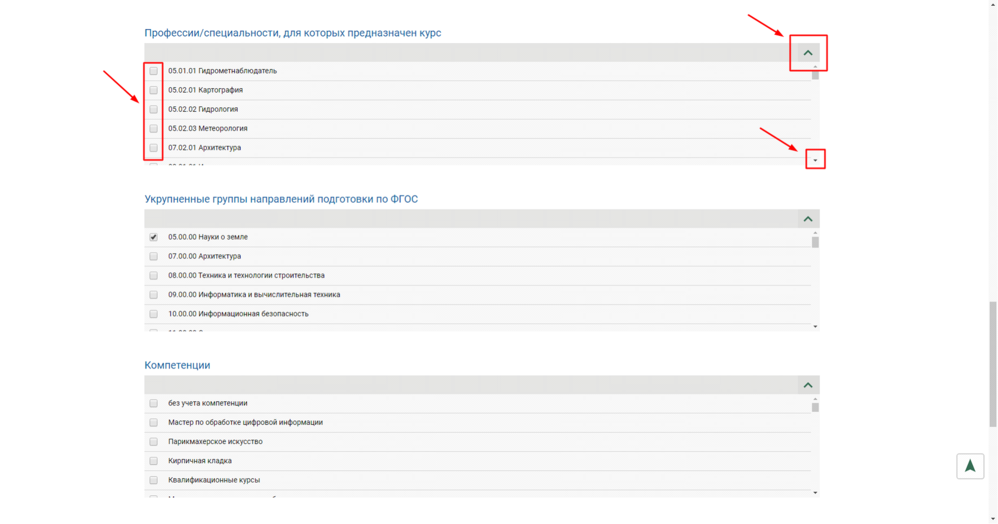
Рис. 697. Выбор необходимых параметров из выпадающих списков
В текстовом поле Администратор может ввести информацию о том, для кого предназначен курс, а также указать тех, кто предоставил материалы для онлайн-курса. Администратор также может загрузить обязательную обложку и шапку онлайн-курса в формате .jpeg или .png.
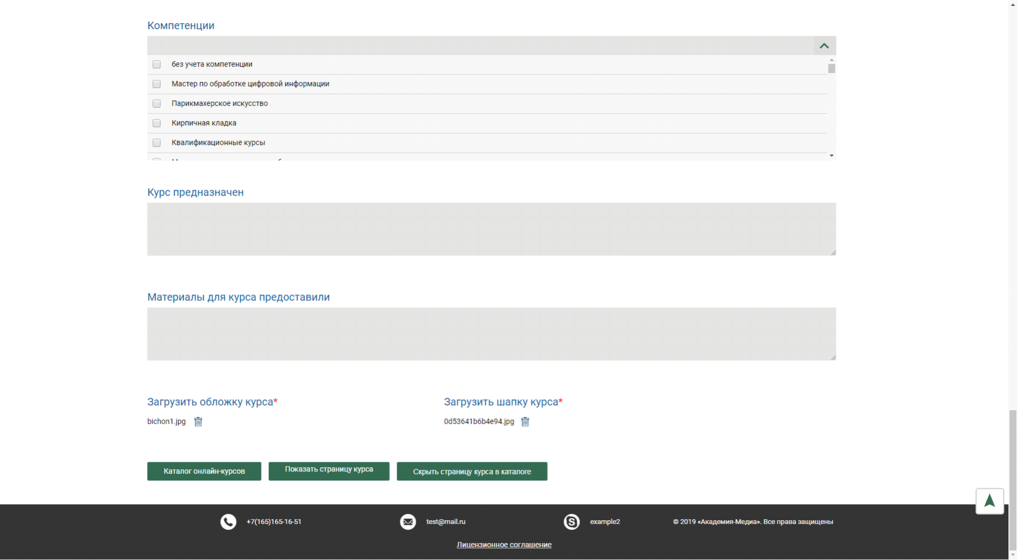
Рис. 698. Заполнение дополнительных полей; загрузка обязательных изображений
Администратор имеет возможность перейти в каталог онлайн-курсов и посмотреть, как данный онлайн-курс выглядит на странице каталога, нажав на кнопку “Каталог онлайн-курсов”. Администратор также может перейти на страницу данного онлайн-курса при нажатии на кнопку “Показать страницу курса”. Администратору также доступен функционал сокрытия страницы онлайн-курса в каталоге при нажатии на кнопку “Скрыть страницу курса в каталоге”.
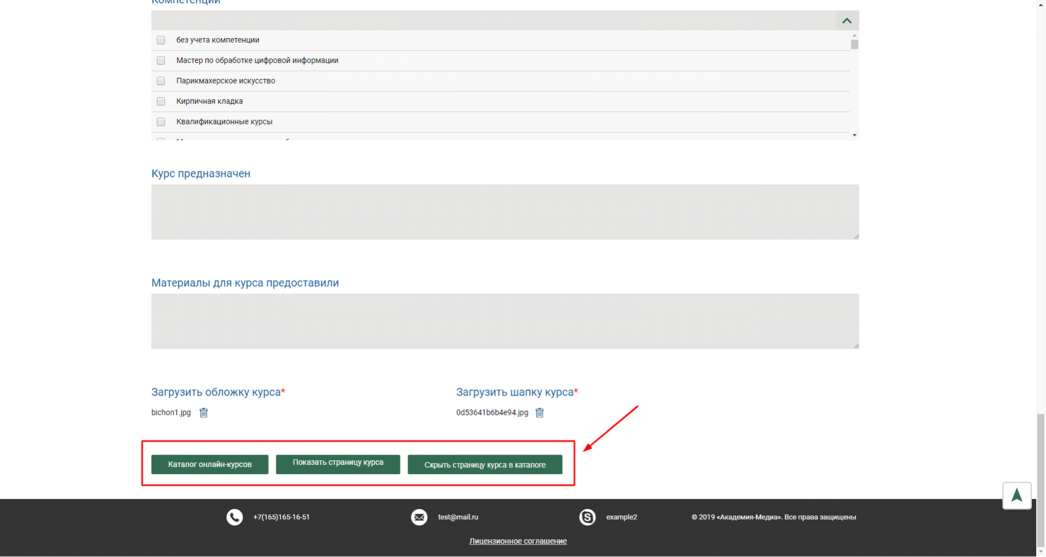
Рис. 699. Кнопки перехода к каталогу, странице онлайн-курса; сокрытия онлайн-курса
После внесения любых изменений, внизу страницы появляются кнопки “Сохранить”, и “Отмена изменений”.
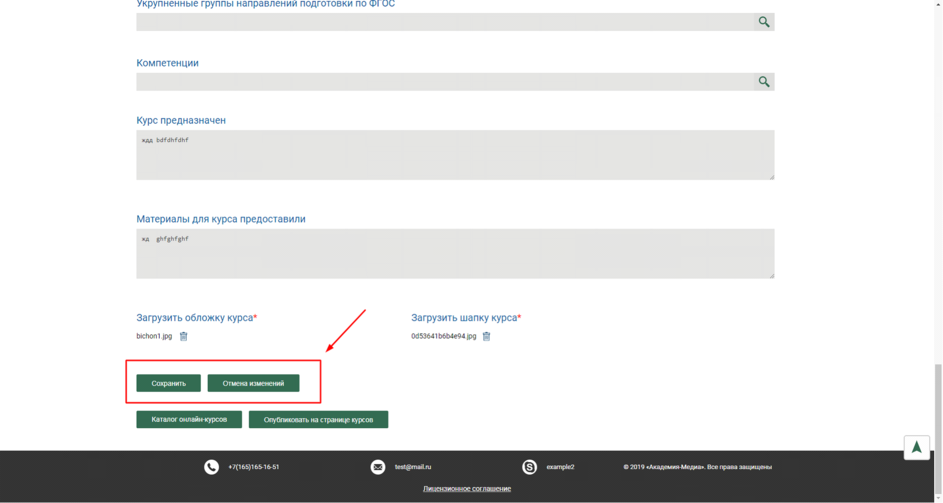
Рис. 700. Кнопки сохранения и отмены изменений
При нажатии на кнопку раздела “Запись на онлайн-курс” Администратор переходит на страницу с тремя подразделами:
— “Права администрирования”;
— “Управление группами”;
— “Заявки на обучение”.
По умолчанию открыт подраздел “Права администрирования”.
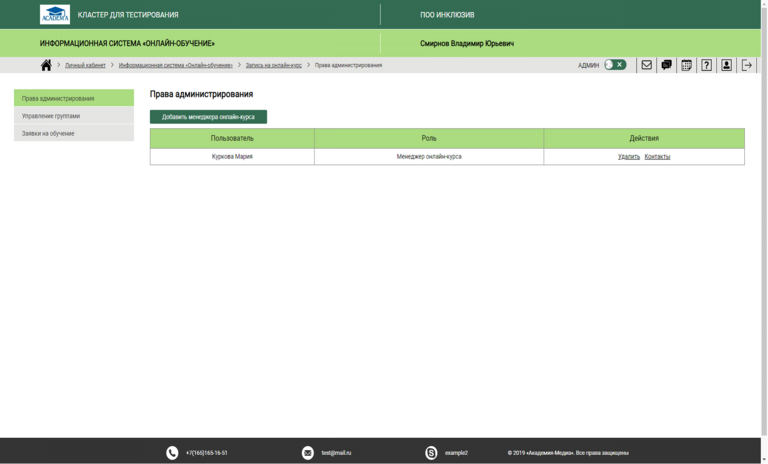
Рис. 701. Раздел “Запись на онлайн-курс”, подраздел “Права администрирования”
В подразделе “Права администрирования” Администратор имеет возможность назначить любого пользователя менеджером онлайн-курса. При нажатии на кнопку “Добавить менеджера онлайн-курса”, в появившемся окне необходимо заполнить следующие поля:
— Роль (по умолчанию выбрана роль “Менеджер онлайн-курса”);
— Пользователь (осуществляется поиск по фамилии или email);
— ID (поле необязательное для заполнения).
После введения всех необходимых данных необходимо нажать на кнопку “Добавить пользователя”.
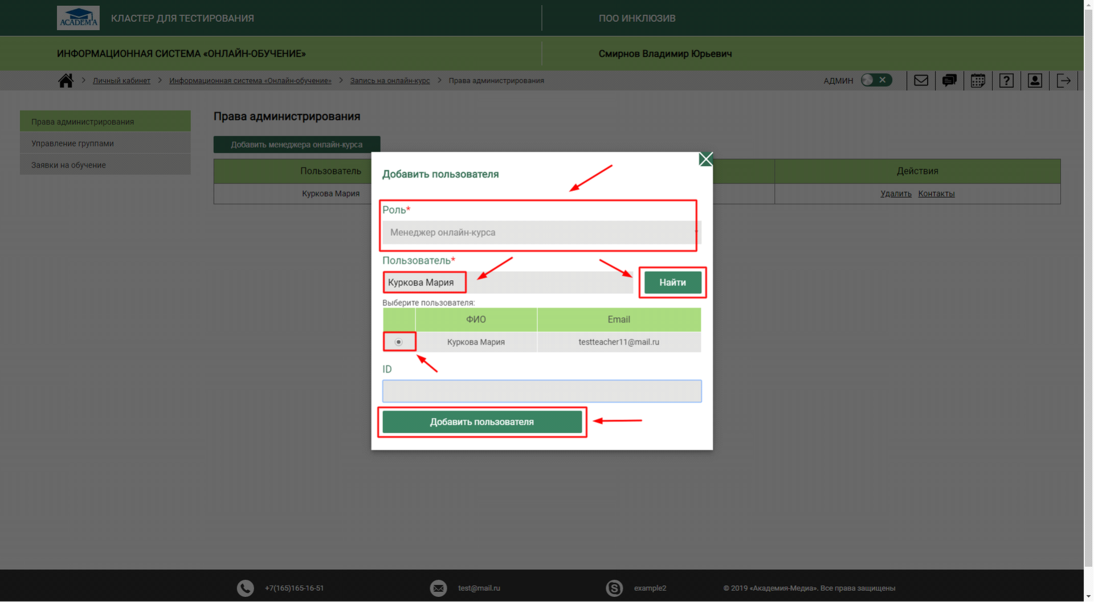
Рис. 702. Форма назначения менеджера онлайн-курса
Для удаления пользователя в роли менеджера онлайн-курса необходимо нажать на кнопку “Удалить” в таблице напротив ФИО пользователя. В появившемся окне необходимо подтвердить действие по удалению.
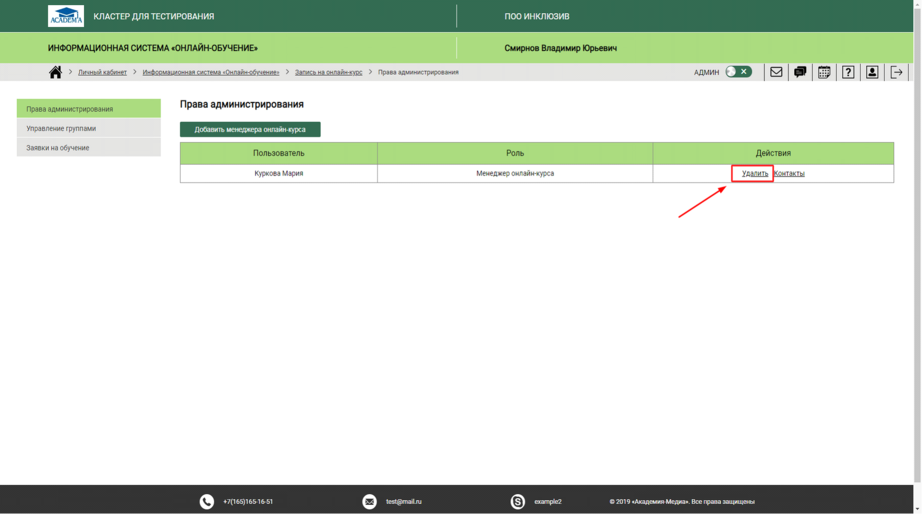
Рис. 703. Кнопка “Удалить”
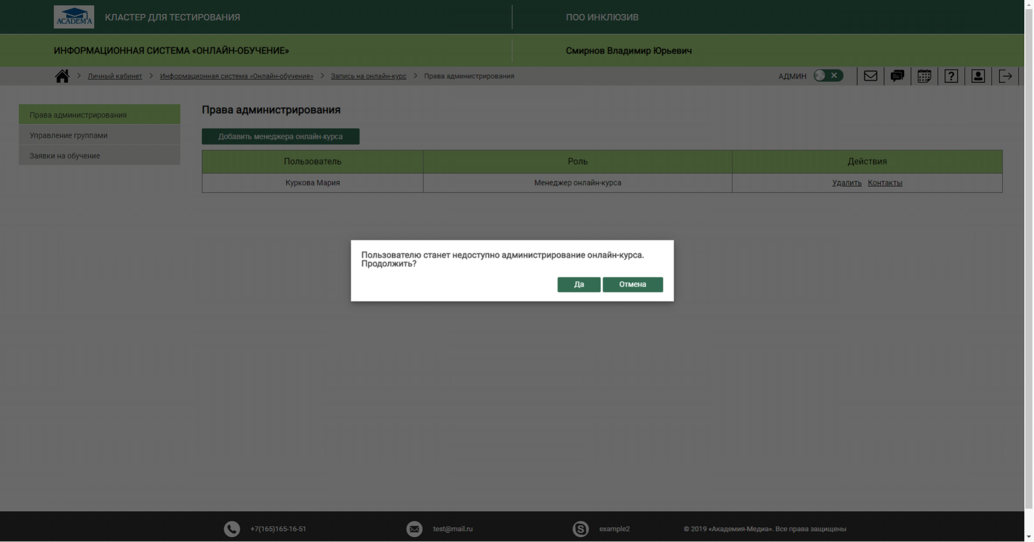
Рис. 704. Подтверждение удаления менеджера онлайн-курса
В столбце таблицы “Действия”, нажав на кнопку “Контакты”, Администратор имеет возможность указать следующие контактные данные менеджера:
— электронную почту;
— телефон;
— рабочий адрес;
— дополнительную информацию.
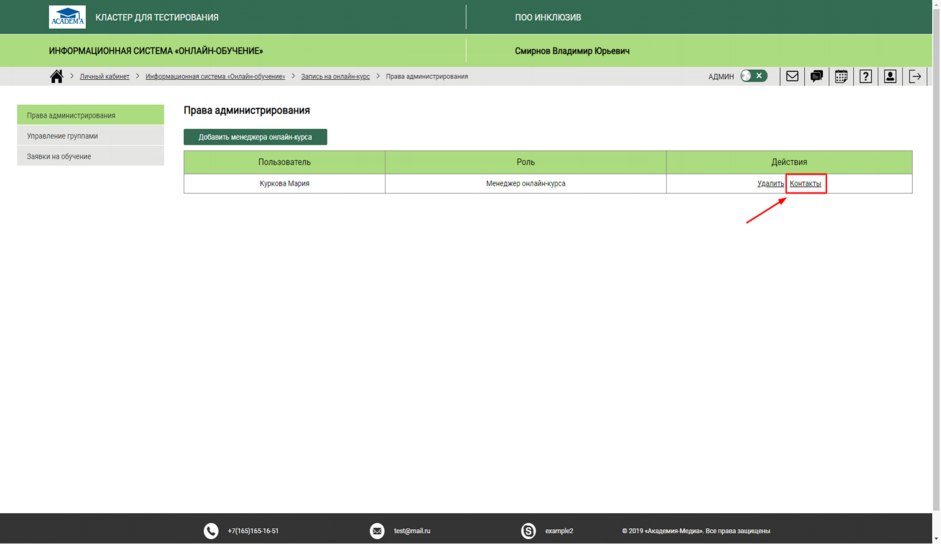
Рис. 705. Кнопка “Контакты”
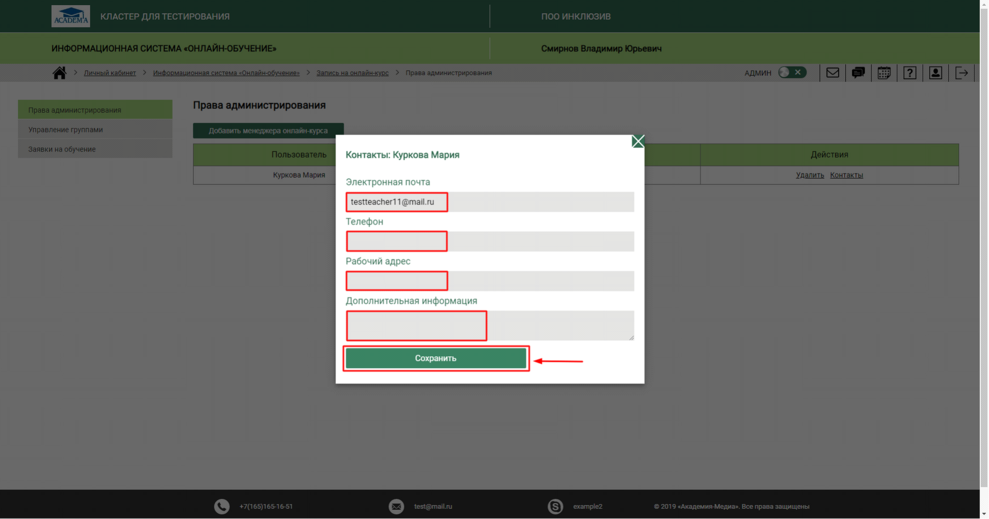
Рис. 706. Форма для заполнения контактной информации менеджера онлайн-курса
В подразделе “Управление группами” Администратору доступна возможность просматривать и создавать новые группы онлайн-курсов, а также определять период обучения для групп и устанавливать дату окончания записи на онлайн-курс через каталог онлайн-курсов.
Для создания группы необходимо выбрать онлайн-курс в выпадающем поле “Курсы” и нажать на кнопку “Добавить группу”.
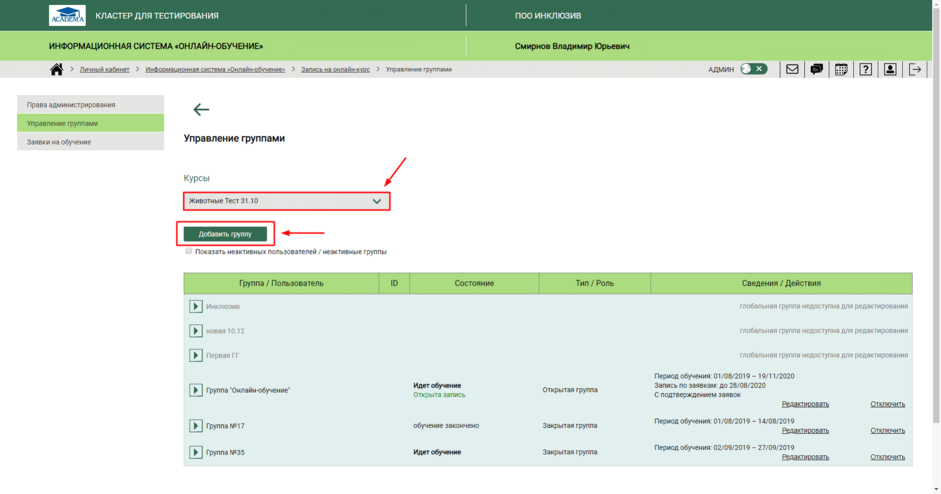
Рис. 707. Подраздел “Управление группами”. Добавление новой группы
В появившемся окне необходимо заполнить обязательные поля, помеченные красной звездочкой и дополнительные:
— название группы;
— описание группы;
— ID группы.
Необходимо также указать период обучения группы, отметив необходимые даты во всплывающем календаре.
Если поставить “галочку” напротив фразы “Принимать заявки на обучение через каталог онлайн-курсов”, то появится дополнительное поле, в котором необходимо выбрать день окончания записи по заявкам.
Обязательно необходимо определить способ добавления пользователей по заявкам в группы. Для этого в выпадающем списке необходимо выбрать один из двух вариантов “Без подтверждения заявок”, “С подтверждением заявок”.
После заполнения формы необходимо нажать на кнопку “Добавить”.
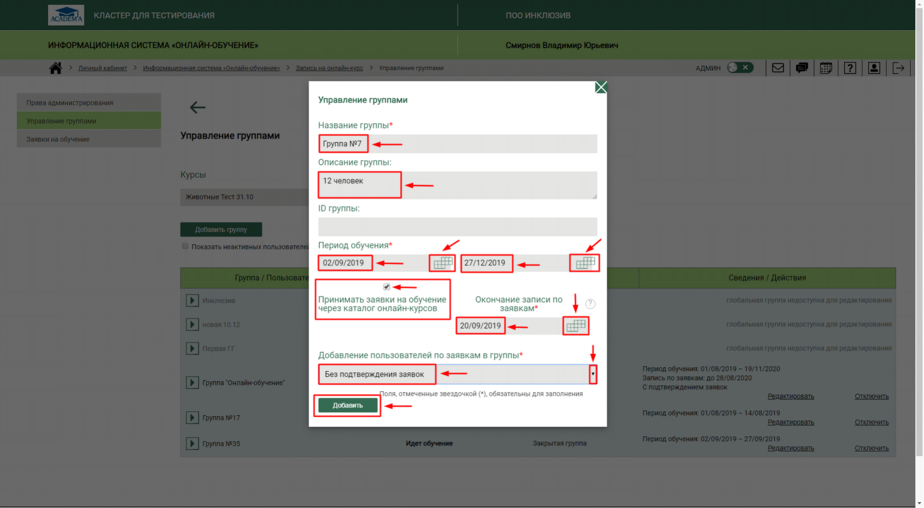
Рис. 708. Форма добавления новой группы
Администратор имеет возможность просматривать всех пользователей и все группы, включая неактивные. Для этого необходимо поставить “галочку” напротив фразы “Показать неактивных пользователей / неактивные группы”.
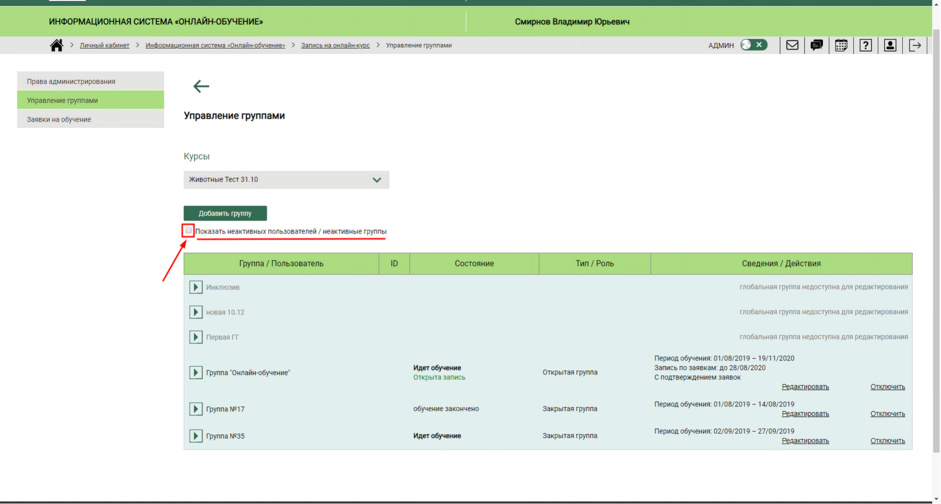
Рис. 709. Показать / скрыть неактивных пользователей / неактивные группы
Администратору доступен список групп в виде таблице со следующей информацией:
- группа / пользователь;
- ID;
- состояние;
- тип / роль;
- сведения / действия.
Администратор имеет возможность редактировать группу, нажав на кнопку “Редактировать” и внося изменения в появившейся форме, а также отключить выбранную группу.
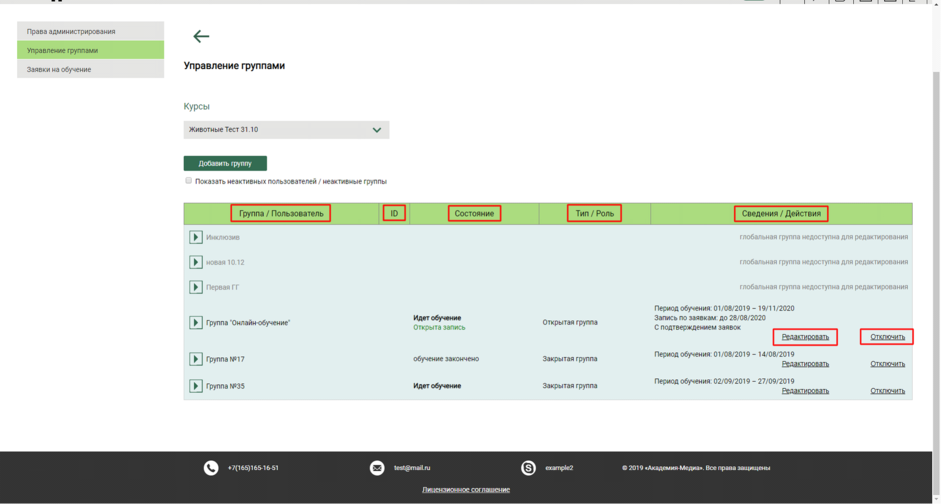
Рис. 710. Таблица со списками групп
Имеется возможность развернуть группу и просмотреть пользователей, которые в нее записаны. Для этого нужно нажать на значок со стрелкой. Напротив ФИО пользователей можно увидеть их тип или роль.
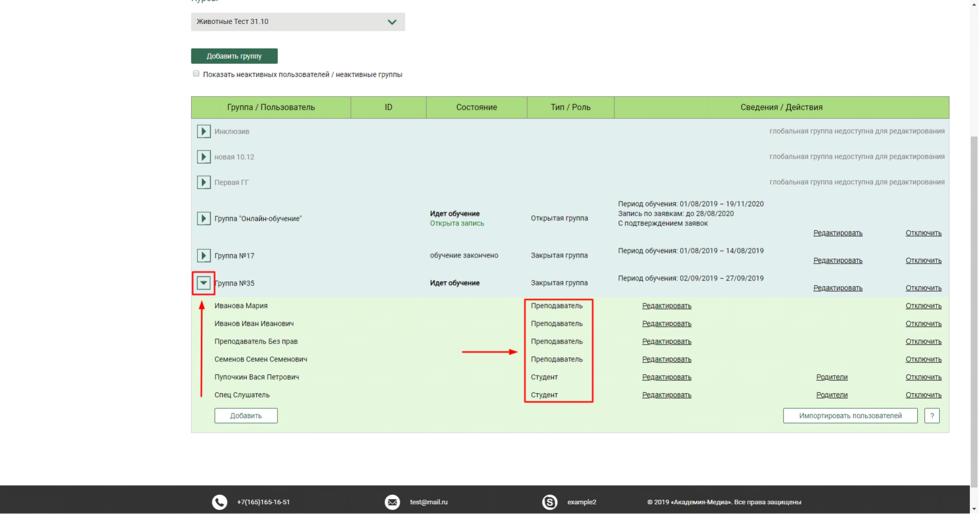
Рис. 711. Развернутый список группы
В развернутом списке Администратору также доступно управление пользователями. При нажатии на кнопку “Редактировать”, в появившемся окне возможно внести следующие изменения:
- перевести пользователя из одной группы в другую;
- назначить роль;
- предоставить доступ к разработке и экспертизе.
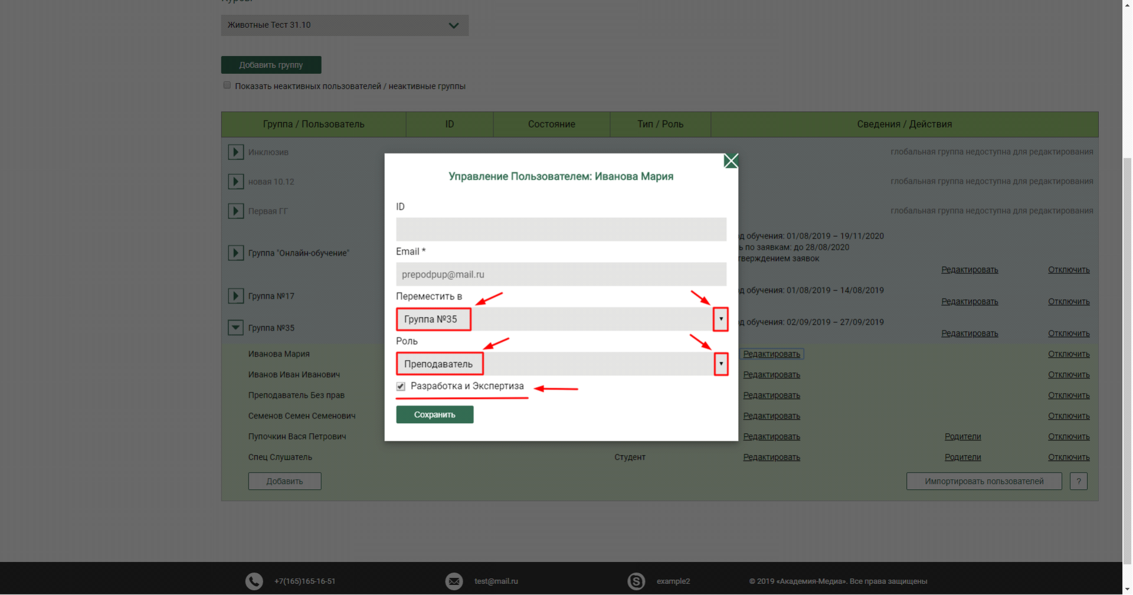
Рис. 712. Управление пользователем
С помощью кнопки “Родители” возможно предоставить доступ родителю студента. В появившемся окне необходимо вписать Email и нажать на кнопку “Добавить”.
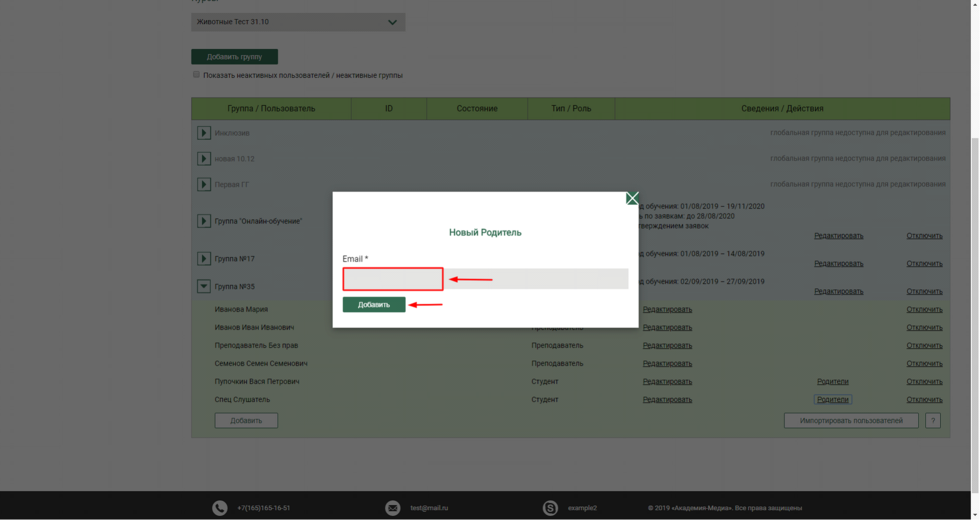
Рис. 713. Добавление родителя
Администратор может добавить новых пользователей в выбранную группу. Для этого необходимо нажать на кнопку “Добавить”.
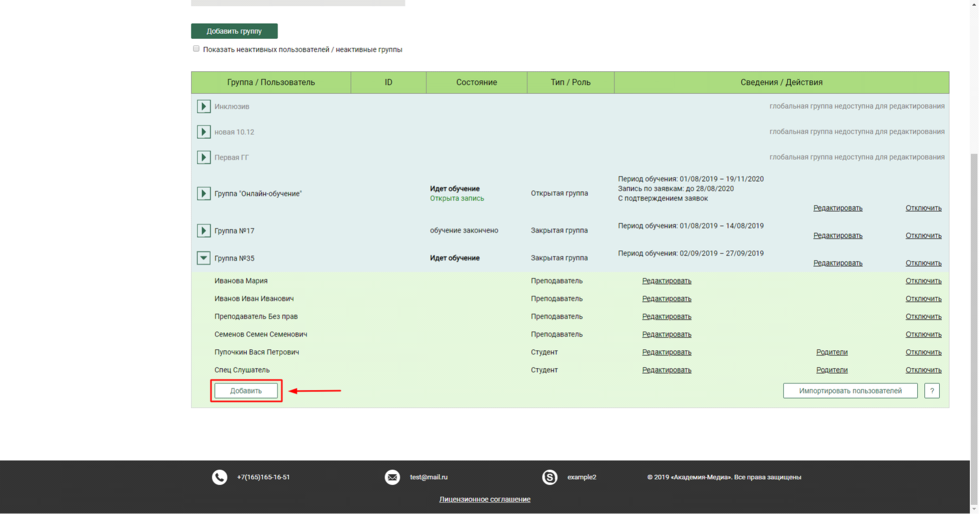
Рис. 714. Добавление нового пользователя в группу
В появившемся окне необходимо внести следующую информацию:
- роль;
- имя;
- отчество;
- фамилия;
- Email;
- ID.
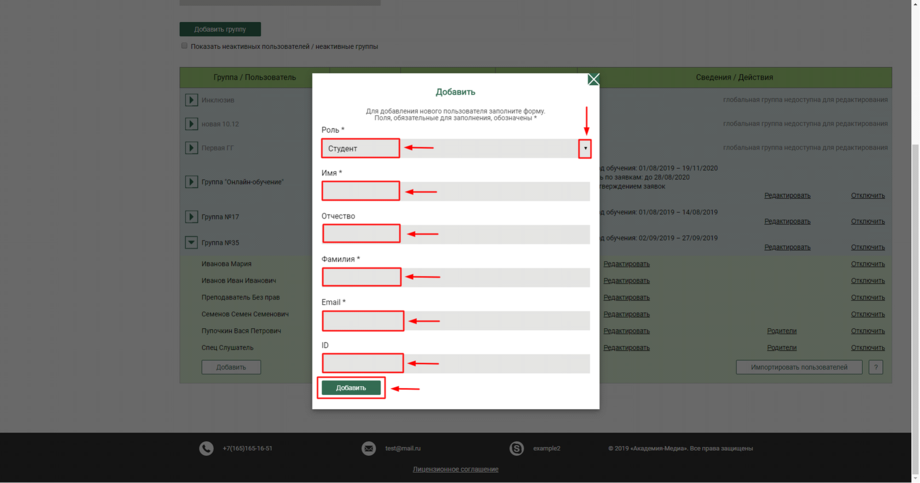
Рис. 715. Форма добавления нового пользователя в группу
Администратор может импортировать список пользователей в выбранную группу или учебный курс используя файл в текстовом формате. В файле должны быть прописаны ФИО студентов, а также их электронные адреса.
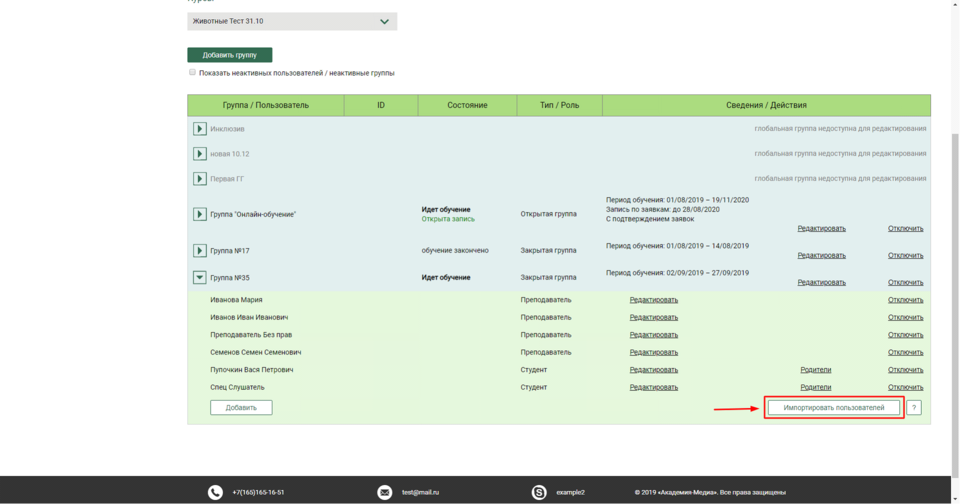
Рис. 716. Импорт пользователей
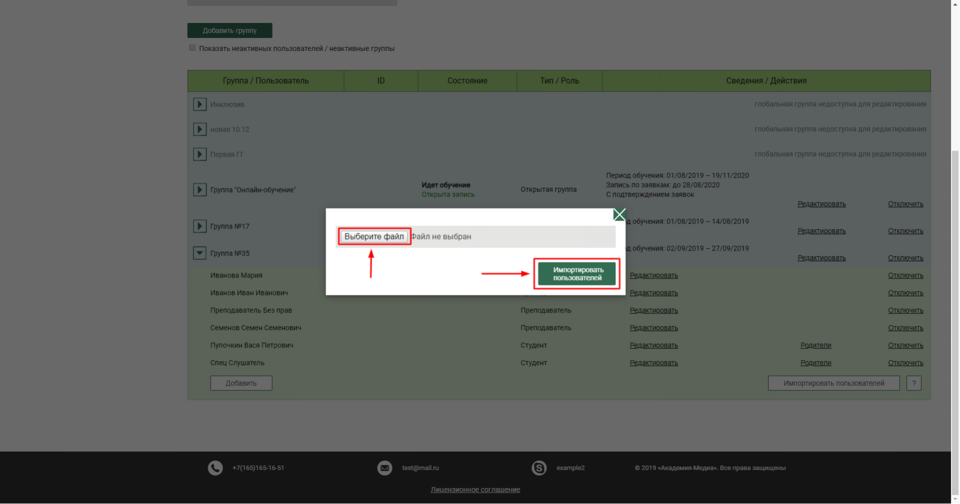
Рис. 717. Импорт пользователей
В подразделе “Заявки на обучение” Администратору доступны заявки на обучение, поданные через каталог онлайн-курсов.
Для того чтобы посмотреть информацию о заявках Администратору необходимо в выпадающих списках выбрать онлайн-курс, учебный год, а также статус заявки и нажать на кнопку “Применить”. Ниже в таблице появится следующая информация:
- номер заявки;
- дата заявки;
- ФИО;
- род занятий;
- Email;
- телефон;
- статус заявки;
- группа;
- рассмотревший администратор;
- причина отклонения заявки;
- дата обработки заявки.
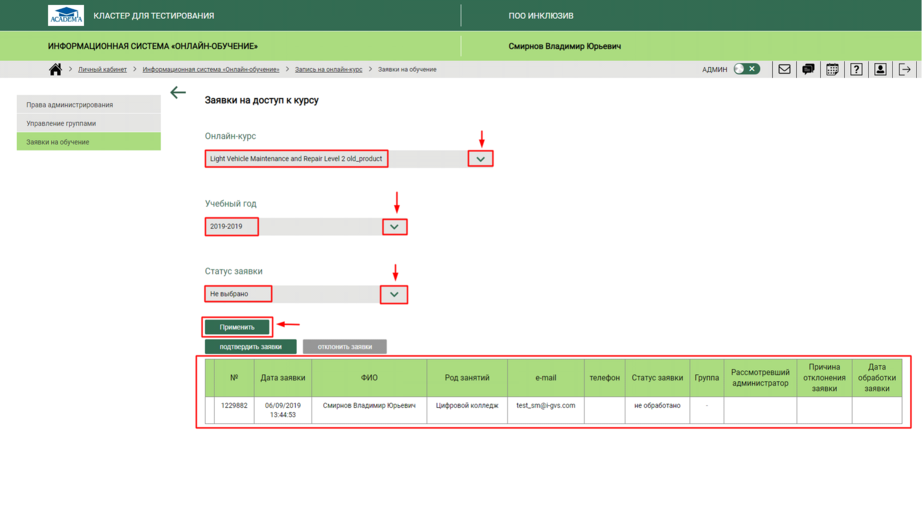
Рис. 718. Заявки на обучение
Администратор может подтвердить или отклонить заявки. При подтверждении заявки отмеченные пользователи будут добавлены в ближайшую доступную для записи группу. Чтобы записать пользователей в другую следующую группу, необходимо дождаться начала записи.
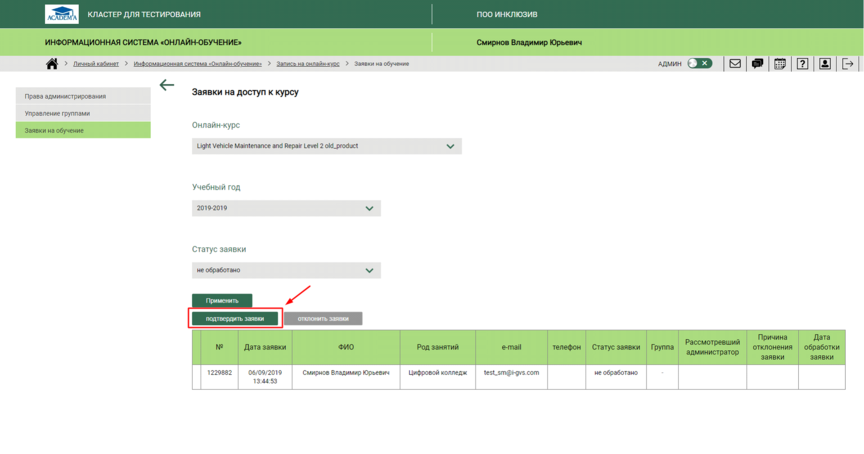
Рис. 719. Подтверждение заявки на обучение
Для отклонения заявки необходимо нажать на кнопку “Отклонить заявки”, в появившемся окне указать причину и нажать на кнопку “Сохранить”. Отмеченным пользователям будет отказано в доступе к онлайн-курсу. Предоставить доступ к курсу после отклонения заявки невозможно. Пользователи смогут покинуть курс и подать заявки заново.
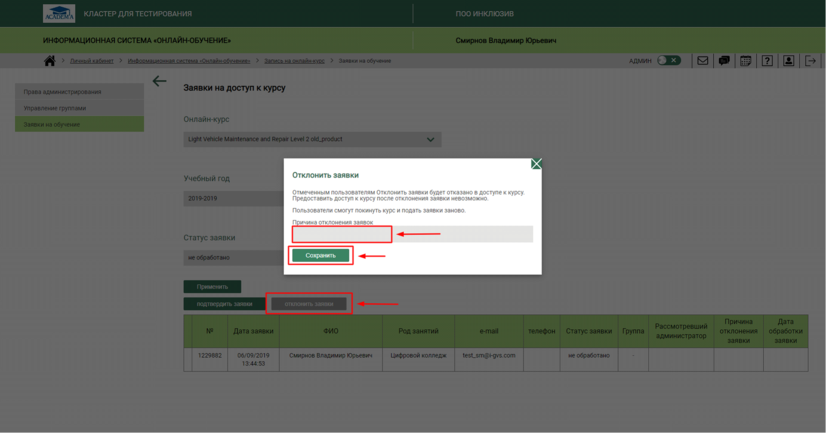
Рис. 720. Отклонение заявки на обучение
При нажатии на кнопку раздела “Настройки онлайн-курса” Администратор переходит на страницу с тремя подразделами:
— “График обучения”;
— “Контроль и оценивание”;
— “Выдача сертификатов”.
По умолчанию открыт подраздел “График обучения”.
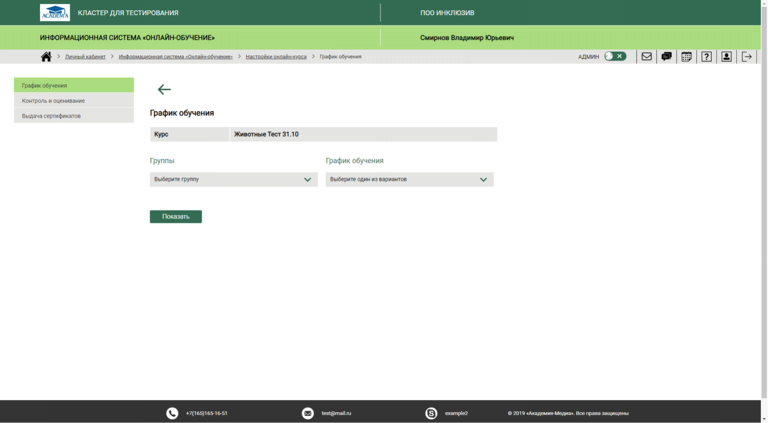
Рис. 721. Отклонение заявки на обучение
В подразделе для управления графиком обучения Администратор имеет возможность устанавливать и изменять сроки доступа к материалам онлайн-курса для любых групп, устанавливать/отменять поэтапный доступ к материалам, открывать/закрывать доступ к материалам после окончания обучения, устанавливать индивидуальные сроки доступа к материалам для любых обучающихся.
Для формирования таблицы необходимо выбрать группу и график обучения в двух выпадающих списках и нажать на кнопку “Показать”.
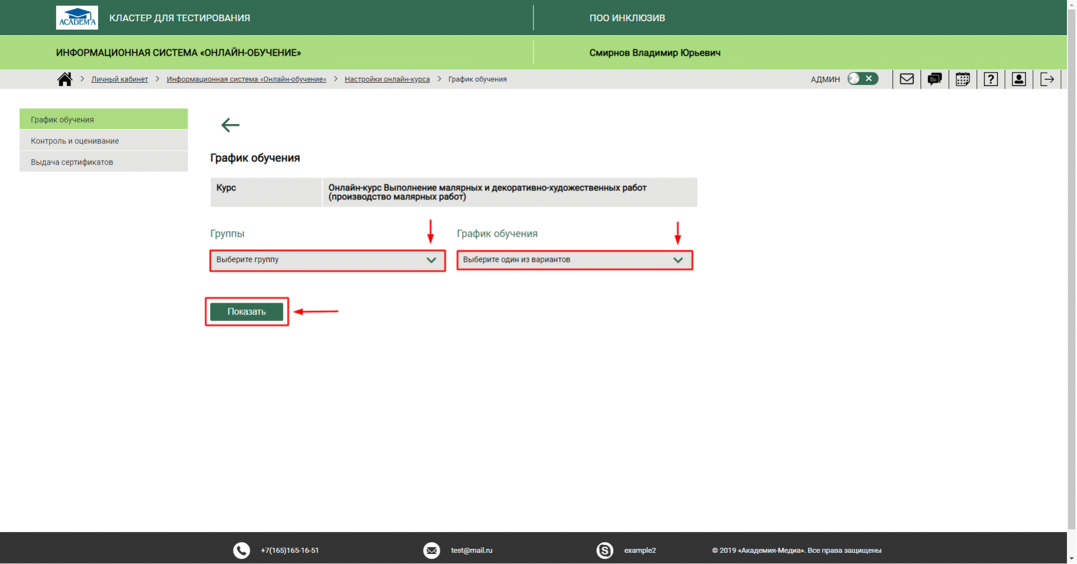
Рис. 722. Формирование таблицы с графиком обучения
В появившейся таблице Администратор может установить дату начала и конца изучения каждого раздела онлайн-курса. Имеется возможность применить указанную дату к выбранным разделам, отмеченным “галочкой”.
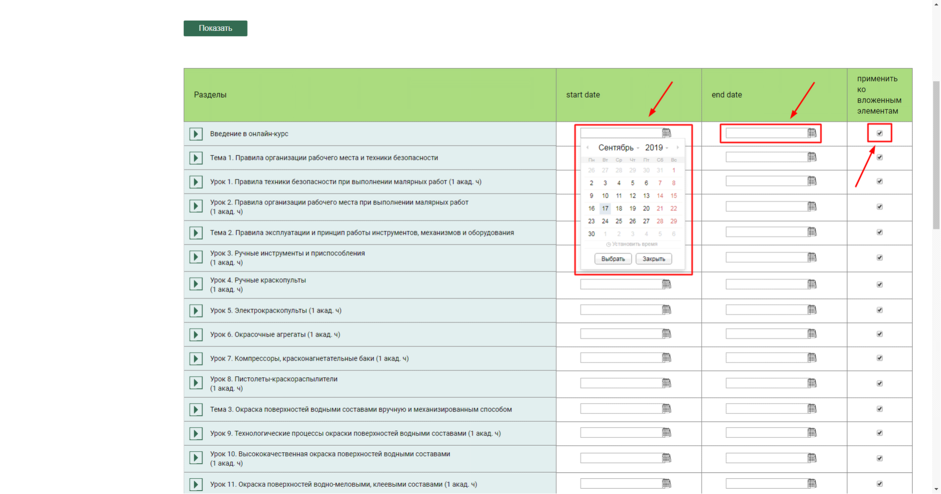
Рис. 723. Формирование графика обучения по разделам онлайн-курса
Внесенные изменения необходимо сохранить, нажав на кнопку “Сохранить” внизу страницы. Также есть возможность убрать все установленные даты, нажав на кнопку “Очистить все даты”.
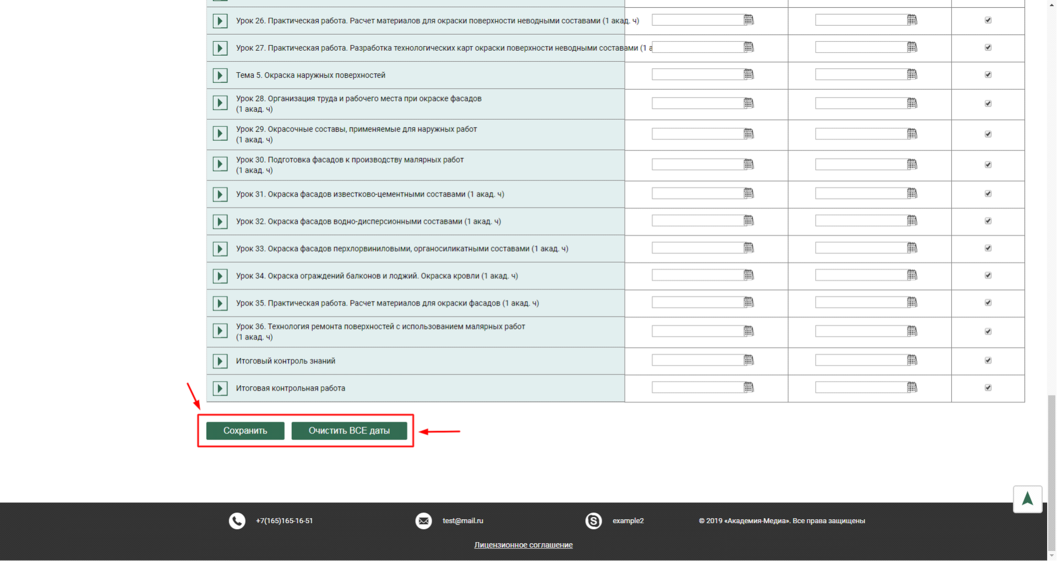
Рис. 724. Сохранение или удаление графика обучения
Помимо формирования общего для всей группы графика обучения Администратор может создать индивидуальный график для каждого студента. Для этого из выпадающего списка “График обучения” необходимо выбрать “Индивидуальный”, выбрать студента в появившемся списке и нажать на кнопку “Показать”.
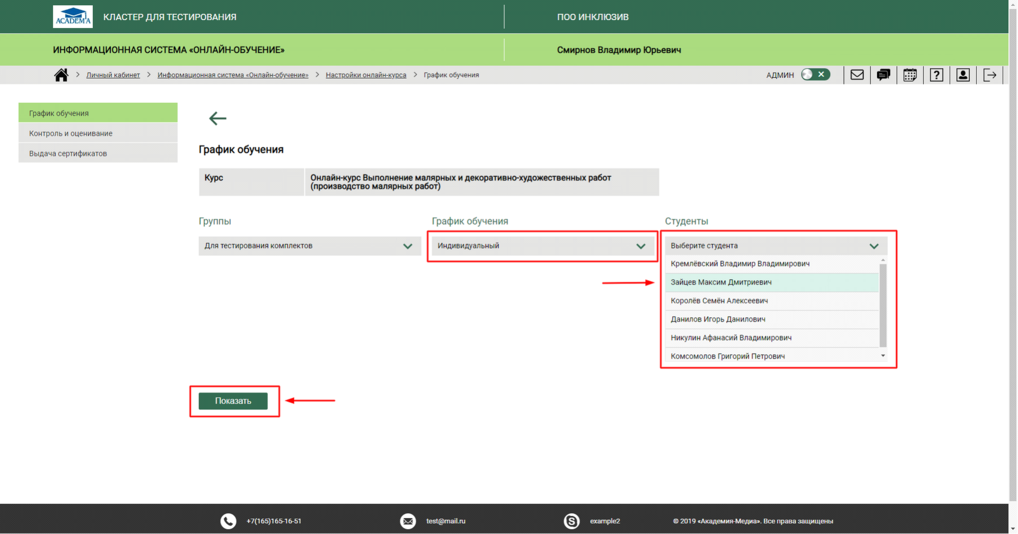
Рис. 725. Сохранение или удаление графика обучения
В подразделе “Контроль и оценивание”, в пункте “Управление попытками” Администратору доступна установка и изменение количества попыток при прохождении тестовых заданий в рамках онлайн-курса, включая назначение индивидуальных дополнительных попыток для любых обучающихся.
Для этого необходимо выбрать группу и студента из выпадающих списков.
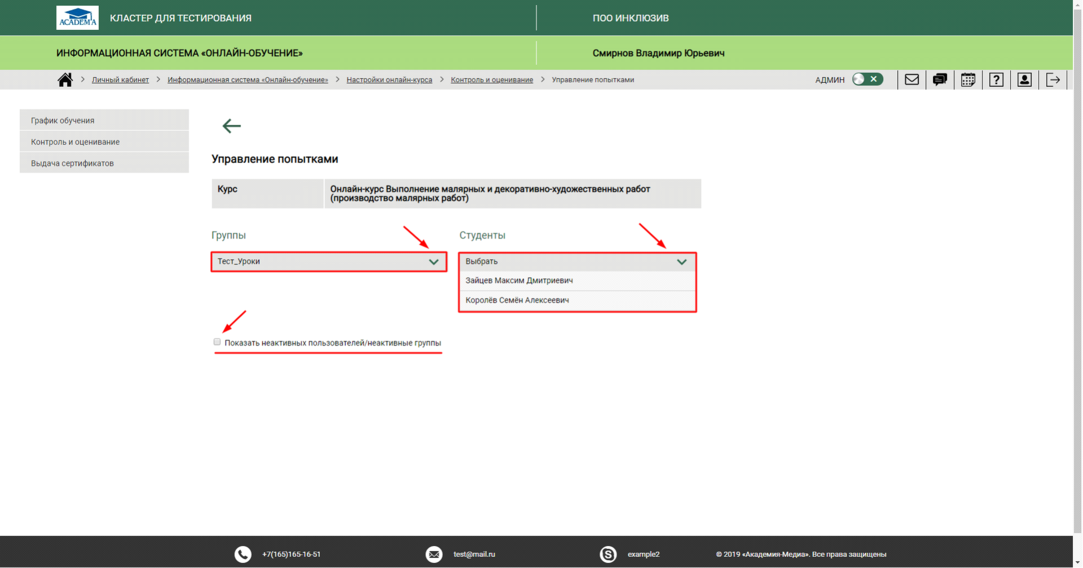
Рис. 726. Формирование таблицы для управления попытками
В появившейся таблице необходимо выбрать урок и контрольные задания, в которых подлежит изменению количество попыток. Действие производится с помощью кнопки “Добавить попытку”. Кроме того, есть опция занижения оценки в случае большего числа попыток. Для этого необходимо поставить “галочку” напротив пункта “Снижение оценки”.
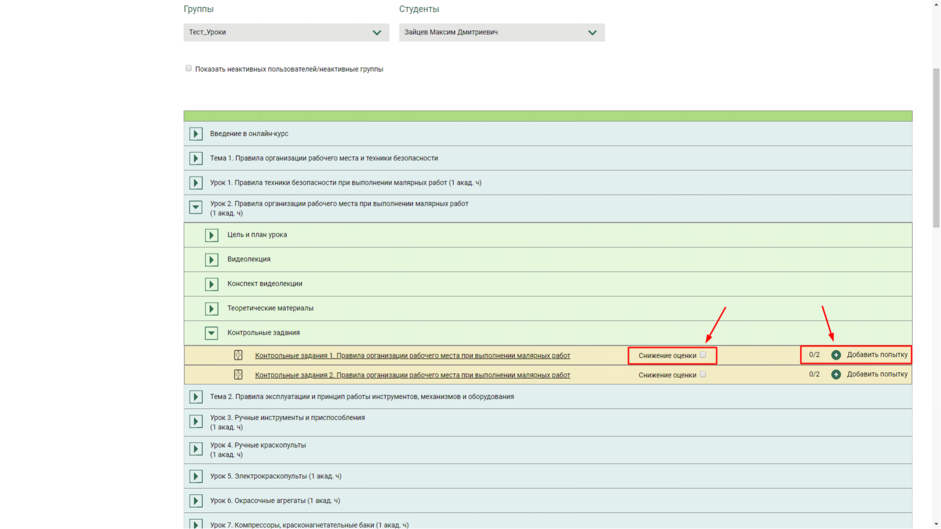
Рис. 727. Управление попытками
В подразделе “Выдача сертификатов” Администратор имеет возможность устанавливать условия выдачи сертификатов. Для этого необходимо выбрать онлайн-курс из выпадающего списка и напротив пользователей установить условия выдачи “без сертификата” или “после выставления оценки в электронный журнал”.
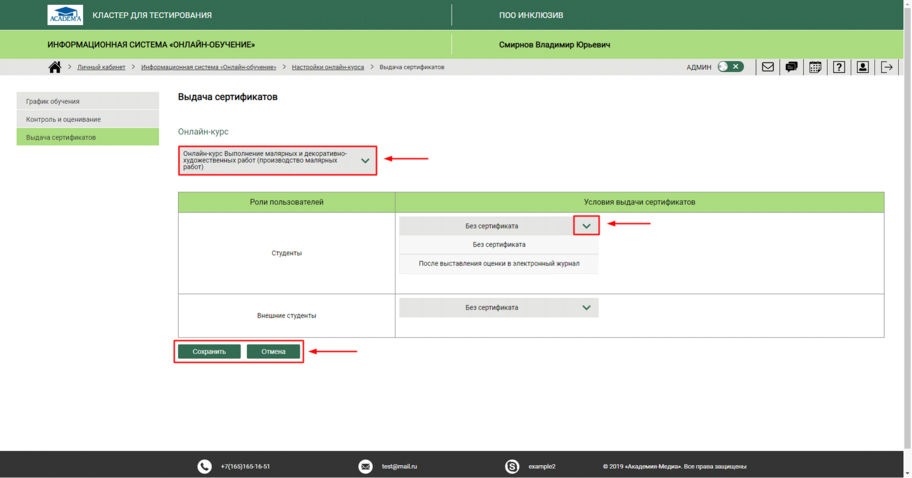
Рис. 728. Условия выдачи сертификатов
С главной страницы ИС “Онлайн-обучение” при нажатии на кнопку “Учебные материалы” Администратор переходит к онлайн-курсу, который открывается в отдельной вкладке. Администратор может просматривать учебный курс без ограничения сроков доступа и количества попыток.
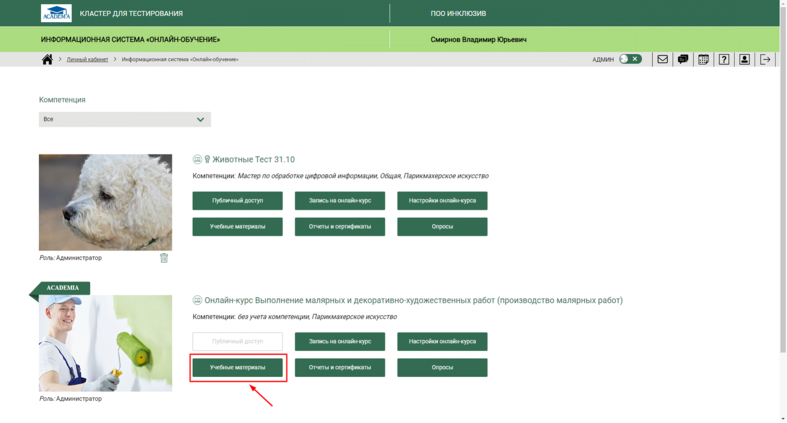
Рис. 729. Главная страница ИС “Онлайн-обучение”, кнопка перехода к онлайн-курсу
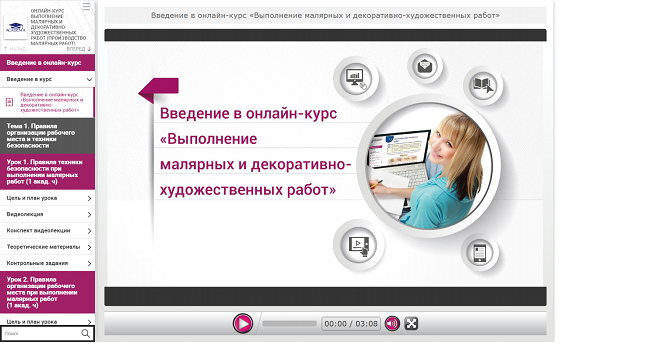
Рис. 730. Открытый онлайн-курс
В подразделе “Отчеты и сертификаты” Администратору доступно формирование отчетов по всем группам онлайн-курса, просмотр всех индивидуальных отчетов об успеваемости и выданных сертификатов. Администратору доступны следующие отчеты:
- “Отчет о результатах работы групп с оценочными средствами”;
- “Аналитический отчет о результатах работы групп с оценочными средствами”;
- “Отчет о результатах работы групп с материалами курса”;
- “Отчет об активности пользователей”;
- “Отчет о результатах обучения групп по онлайн-курсу и выданных сертификатах”.
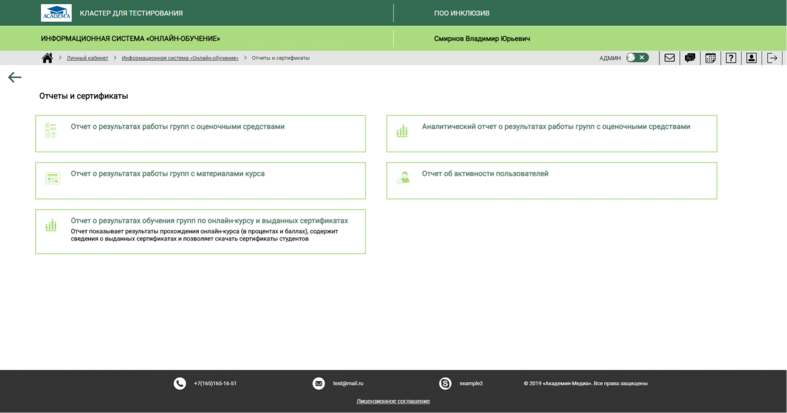
Рис. 731. Подраздел “Отчеты и сертификаты”
Для формирования “Отчета о результатах работы групп с оценочными средствами” Администратору необходимо выбрать раздел, задание, группу (одну или несколько), а также студентов (одного или нескольких) из выпадающих списков, и нажать на кнопку “Сформировать”. Администратор также может задать опцию “Показать неактивных пользователей/неактивные группы”, поставив “галочку”.
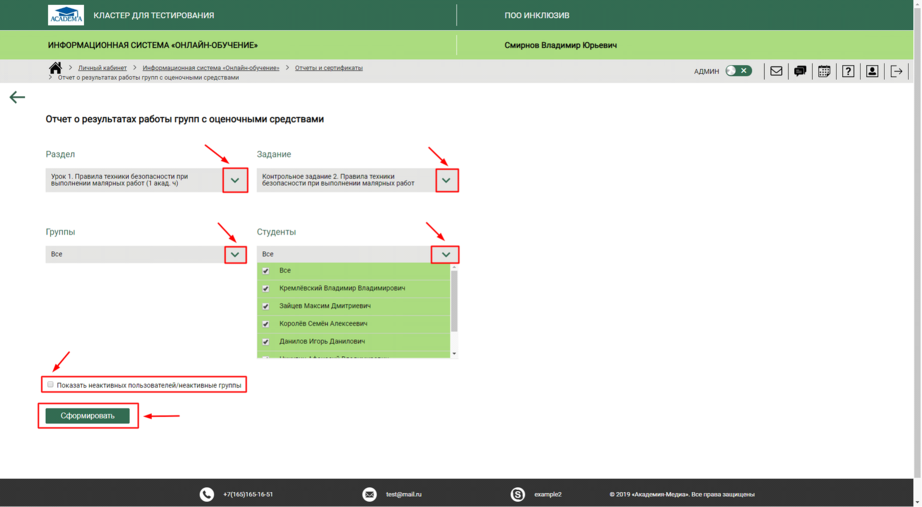
Рис. 732. Формирование отчета о результатах работы групп с оценочными средствами
В появившемся отчете Администратор может увидеть название ПОО, курс, раздел и задание, по которому он сформирован. В таблице отображена информация с группами, студентами, а также их совершенными попытками. Отчет возможно направить на печать, экспортировать в форматы Excel и PDF, а также обновить информацию.
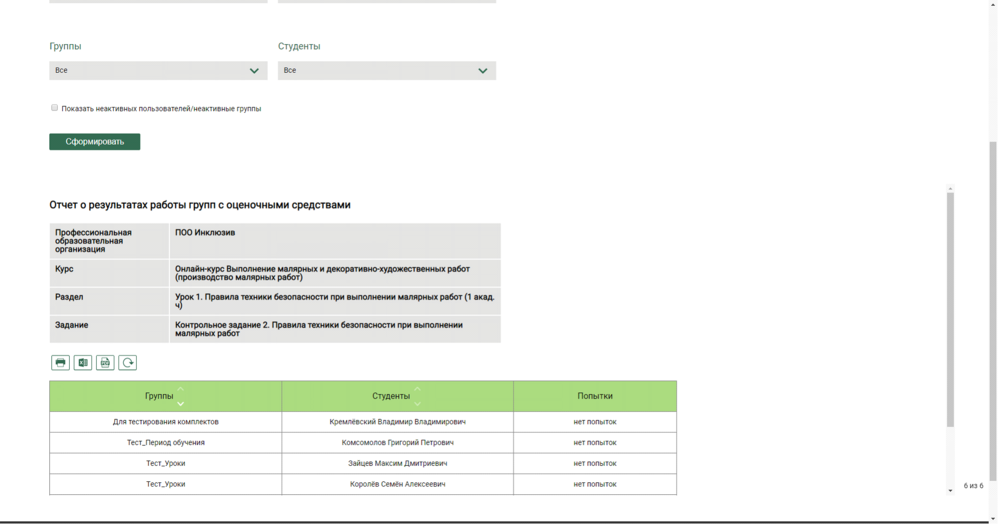
Рис. 733. Отчет о результатах работы групп с оценочными средствами
Для формирования “Аналитического отчета о результатах работы групп с оценочными средствами” см. пункт “Формирование отчета о результатах работы групп с оценочными средствами”.
В появившемся отчете Администратор может увидеть название ПОО, курс, раздел и задание, по которому он сформирован. Информация о попытках представлена графически. Информацию можно направить на печать, а также обновить.
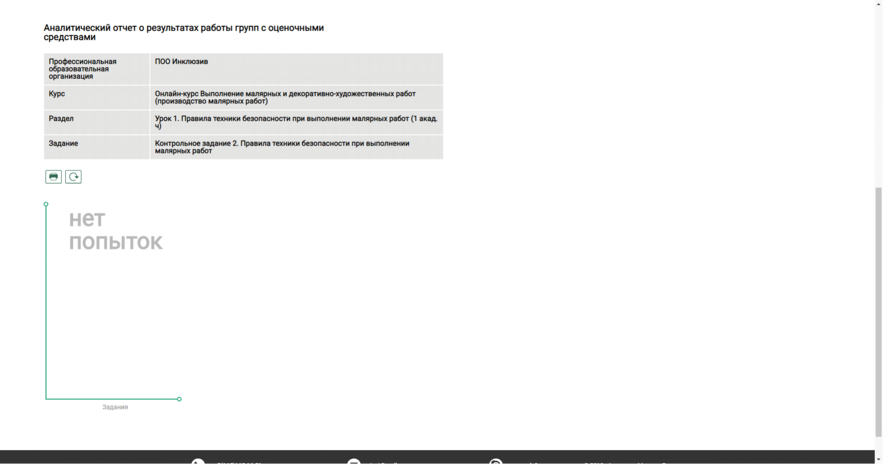
Рис. 734. Аналитический отчет о результатах работы групп с оценочными средствами
Для формирования “Отчета о результатах работы групп с материалами курса” см. пункт “Формирование отчета о результатах работы групп с оценочными средствами”.
В появившемся отчете Администратор может увидеть название ПОО, курс, раздел и задание, по которому он сформирован. В таблице отображена информация с группами, студентами, а также элементы онлайн-курса (материалы курса). В случае, если студент просматривал учебный материал, в таблице будет отображен процент прохождения, дата и время последнего входа, затраченное время, а также количество попыток. Есть возможность экспортировать отчет в формат Excel, а также обновить информацию.
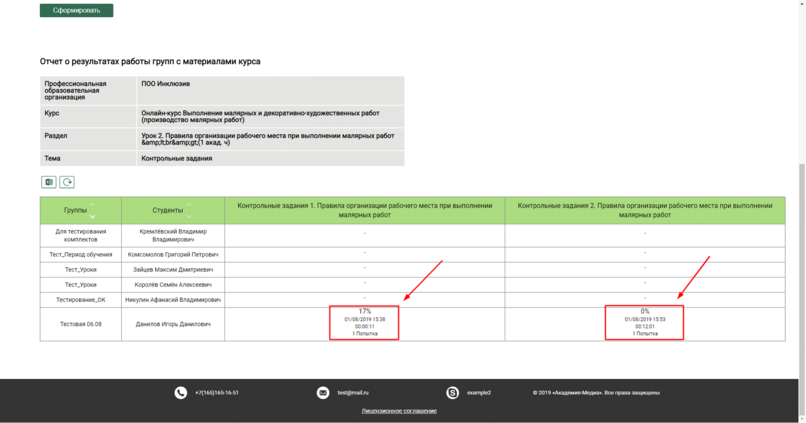
Рис. 735. Аналитический отчет о результатах работы групп с материалами курса
Для формирования “Отчета об активности пользователей” Администратору необходимо выбрать отчетный период и нажать на кнопку “Сформировать”.
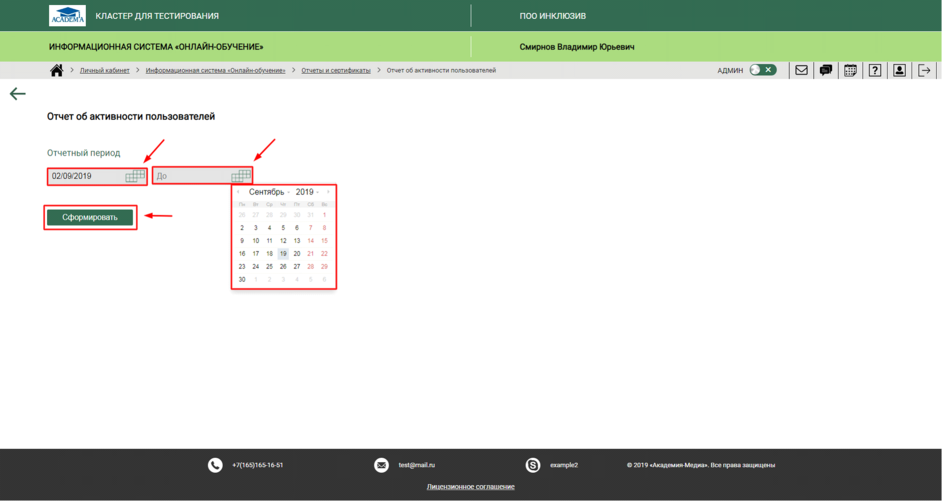
Рис. 736. Формирование отчета об активности пользователей
В появившемся отчете Администратор может увидеть название ПОО и онлайн-курса. В таблице отображена информация с ролью пользователей, их общем количеством, количеством пользователей, приступивших и не приступивших к работе, время, затраченное на прохождение онлайн-курса, а также дата первого и последнего посещения. Отчет возможно направить на печать, экспортировать в форматы Excel и PDF, а также обновить информацию.
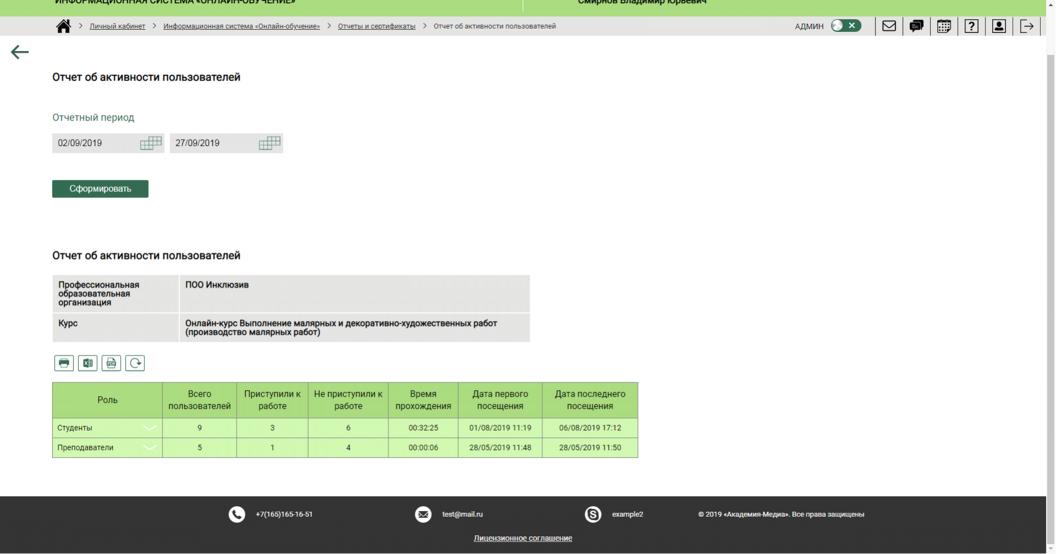
Рис. 737. Отчет об активности пользователей
Для формирования “Отчета о результатах обучения групп по онлайн-курсу и выданных сертификатах” Администратору необходимо выбрать группу (одну или несколько), студентов (одного или несколько), указать отчетный период и нажать на кнопку “Сформировать”. Администратор также может задать опцию “Показать неактивных пользователей/неактивные группы”, поставив “галочку”.
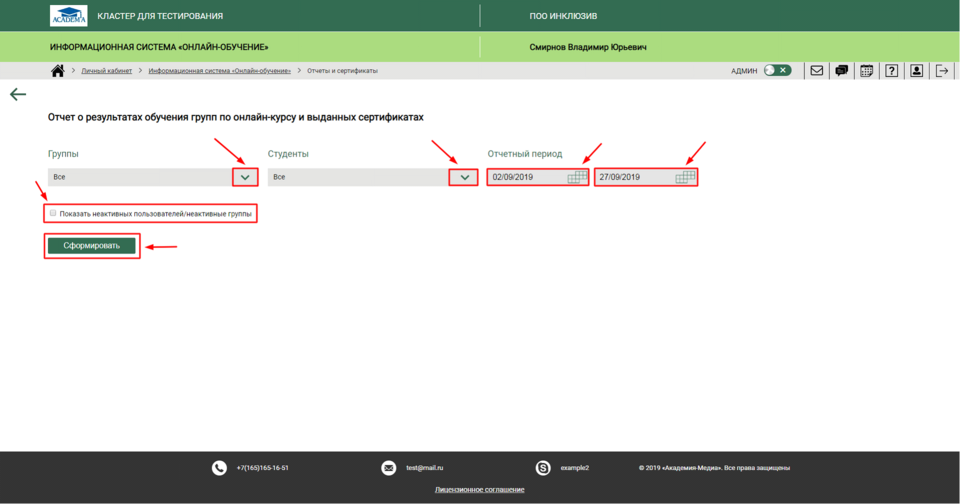
Рис. 738. Формирование отчета о результатах обучения группа по онлайн-курсу и выданных сертификатах
В появившемся отчете Администратор может увидеть название ПОО, онлайн-курса, а также отчетный период. В таблице отображена информация с группами, студентами, ролями пользователей, их результатами в процентах и баллах, а также наличие сертификата с его номером и датой выдачи.
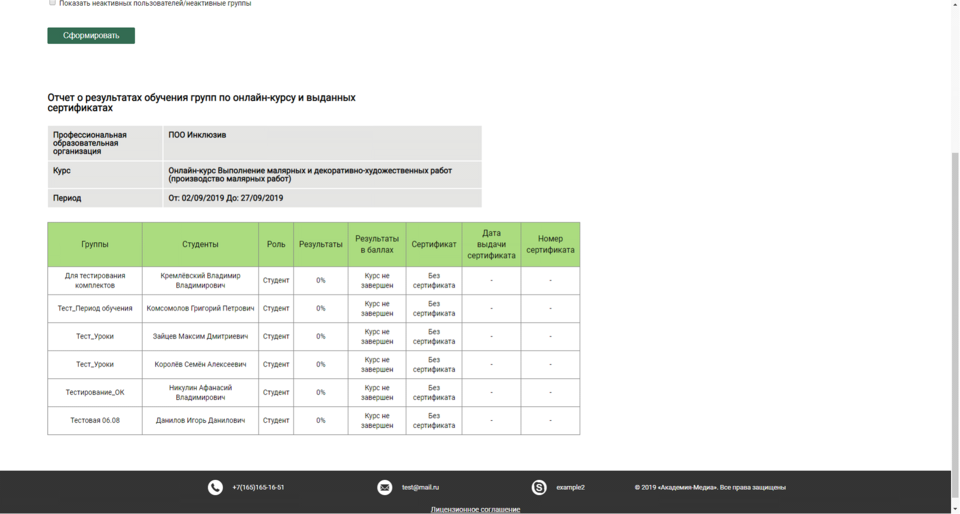
Рис. 739. Отчет о результатах обучения группа по онлайн-курсу и выданных сертификатах
С главной страницы ИС “Онлайн-обучение” при нажатии на кнопку “Опросы” Администратор переходит к ИС “Опросы” которая открывается в отдельной вкладке (подробнее см. руководство пользователя ИС “Опросы”).
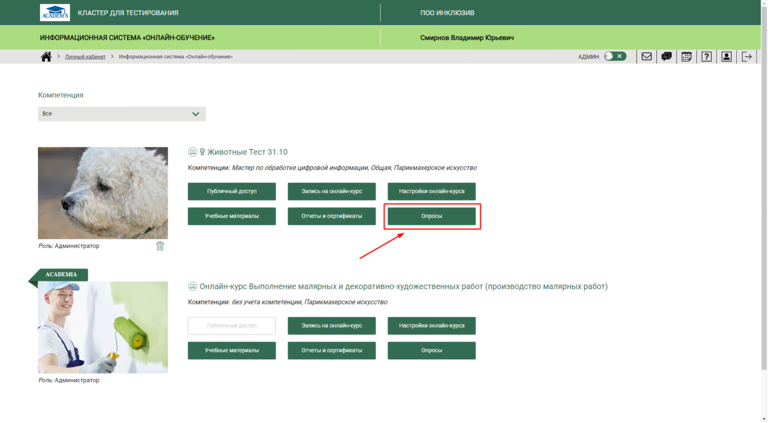
Рис. 740. Главная страница ИС “Онлайн-обучение”, кнопка перехода к ИС “Опросы”

