4.22.7.2. Подраздел «План-график заседаний ПМП консилиума»
Подраздел “План-график заседаний ПМП консилиумов” содержит перечень планов-графиков заседаний ПМП консилиумов образовательных организаций за различные периоды обучения (Рис. 888).
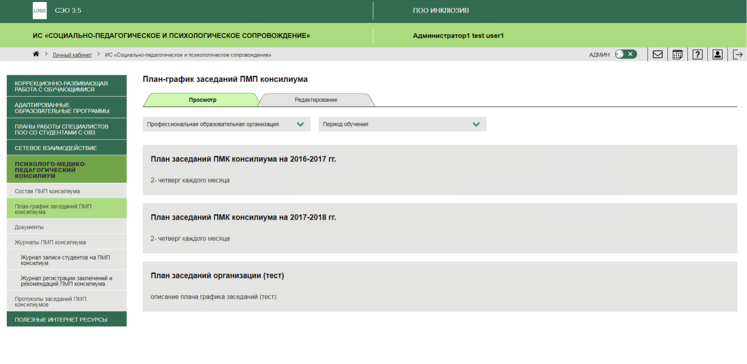
Рис. 888. Подраздел План-график заседаний ПМП консилиумов
При переходе в данный подраздел пользователь в роли Провайдер и Администратор видят две вкладки: Просмотр и Редактирование. Остальные пользователи имеют доступ только к вкладке Просмотр.
Вкладка Просмотр является активной по умолчанию и содержит перечень планов-графиков заседаний ПМП консилиумов различных образовательных организаций (Рис. 889).
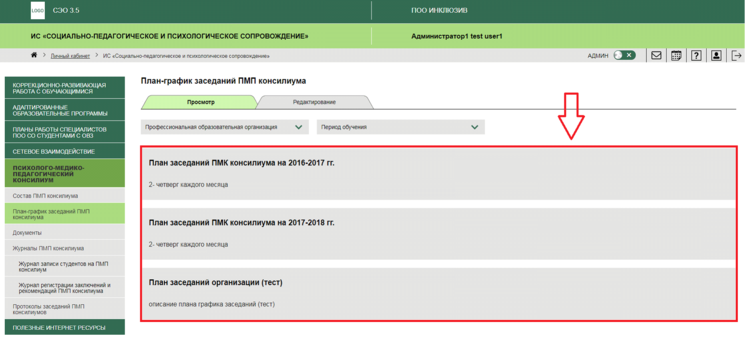
Рис. 889. Вкладка Просмотр
Предусмотрена возможность сортировки документов по образовательной организации (ПОО) и учебному году (Период обучения). Пользователю необходимо осуществить выбор указанных параметров в соответствующих выпадающих списках (Рис. 890).
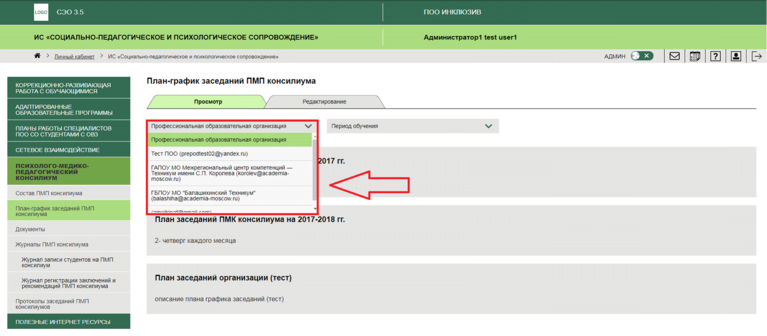
Рис. 890. Сортировка документов
Пользователь в роли Провайдер видит информацию по всем ПОО, остальные пользователи - только по конкретной ПОО (в зависимости от настроек доступа).
При переходе на вкладку Редактирование пользователь (с соответствующими настройками доступа, к примеру, Провайдер и Администратор) имеет возможность добавлять новые документы, а также редактировать ранее созданные записи (Рис. 891).
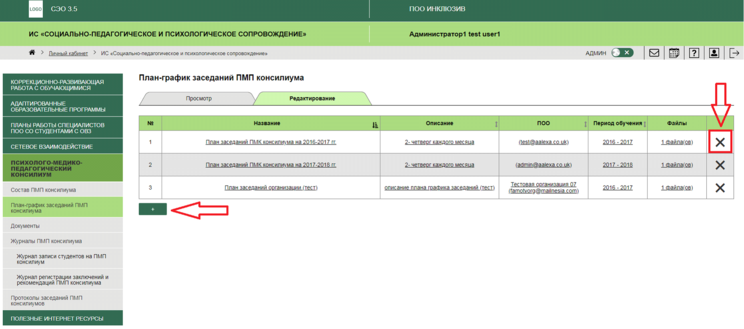
Рис. 891. Вкладка Редактирование
Для добавления новой записи и документа необходимо нажать на кнопку с изображением знака “Плюс”. В появившемся модальном окне следует ввести название документа и нажать на кнопку Сохранить (Рис. 892). В результате в списке документов появляется новая запись (Рис. 893). Для добавления более подробной информации необходимо нажать на соответствующие ячейки (Описание, ПОО, Период обучения, Файлы). В результате появляются модальные окна с возможностью ввода необходимой информации (например, ввод текста, загрузка файла, выбор из выпадающего списка и проч.).
Для редактирования данных следует нажать на конкретную информацию (ячейку) в записи, после чего откроется модальное окно с возможностью внесения изменений. Нажмите кнопку Сохранить для сохранения изменений.
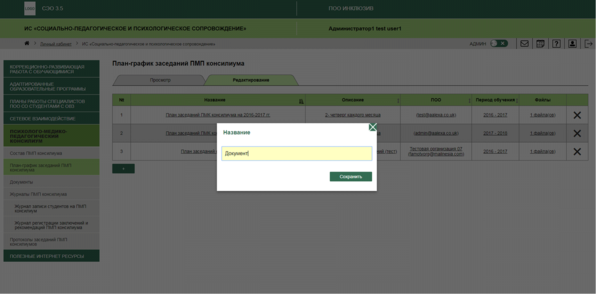
Рис. 892. Добавление новой записи
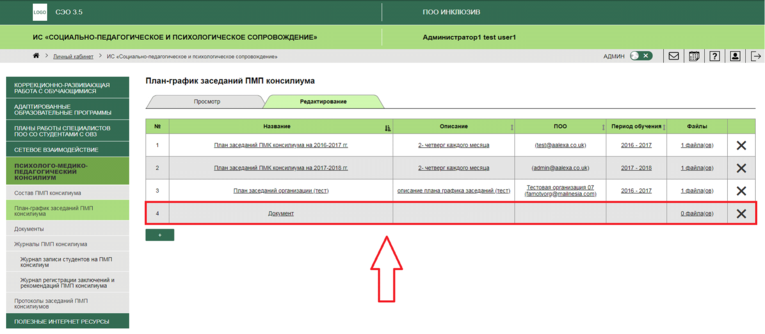
Рис. 893. Новая запись в списке
При необходимости пользователь (Провайдер, Администратор) имеет возможность удалить запись. Для этого необходимо выбрать в списке конкретную запись и нажать на иконку удаления (иконка с изображением крестика) (Рис. 894). В результате появляется модальное окно подтверждения процедуры удаления. После подтверждения действия данная запись удаляется из списка.
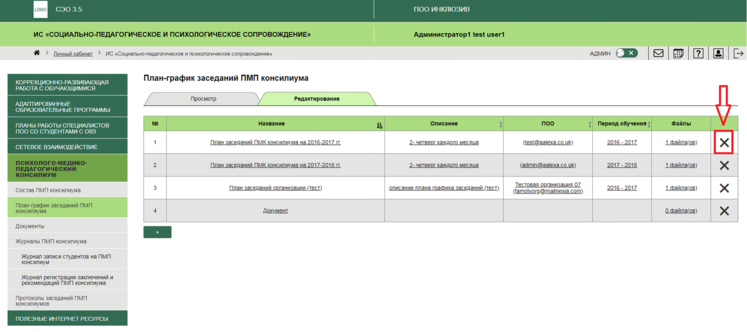
Рис. 894. Удаление записи

